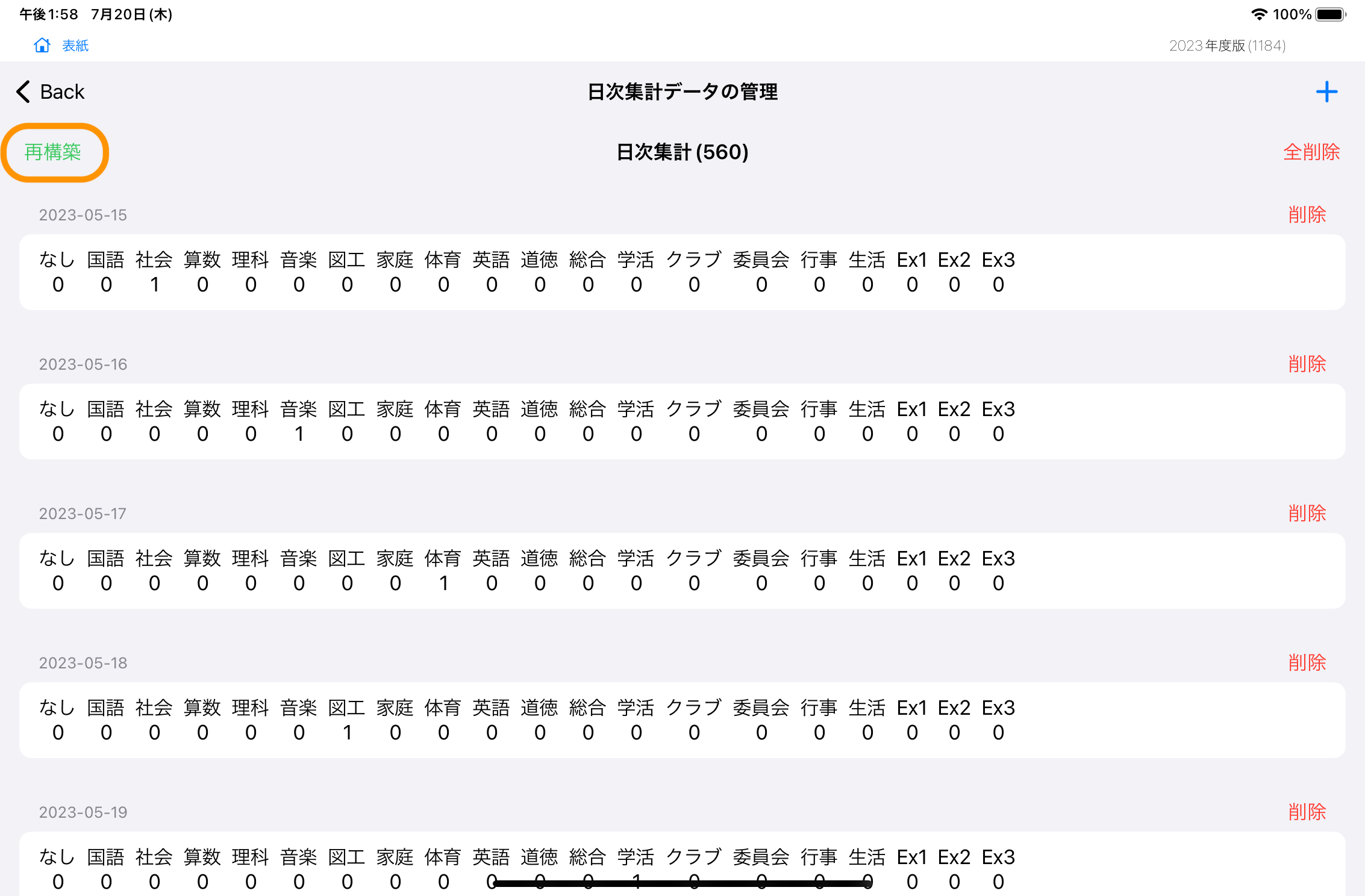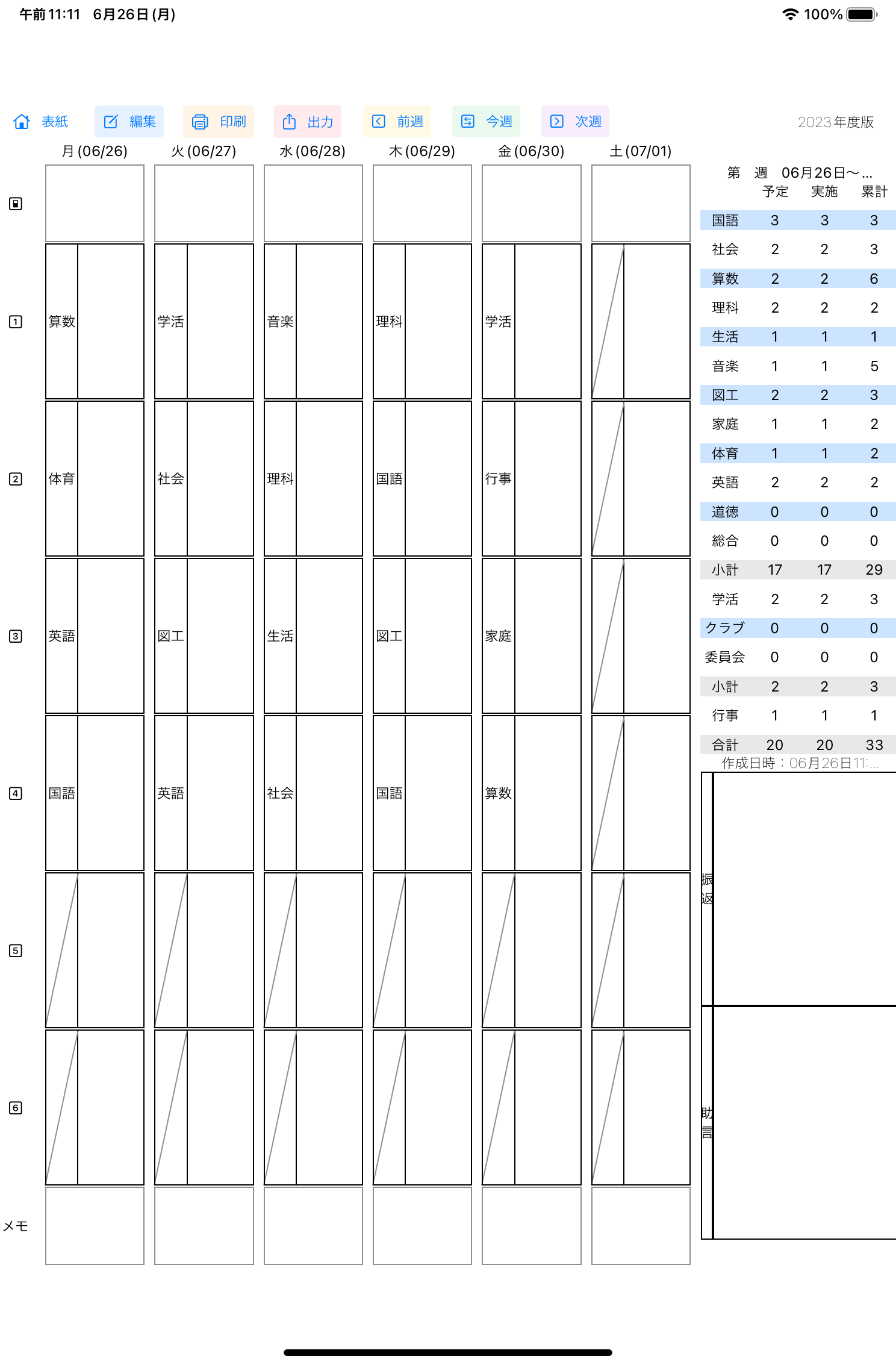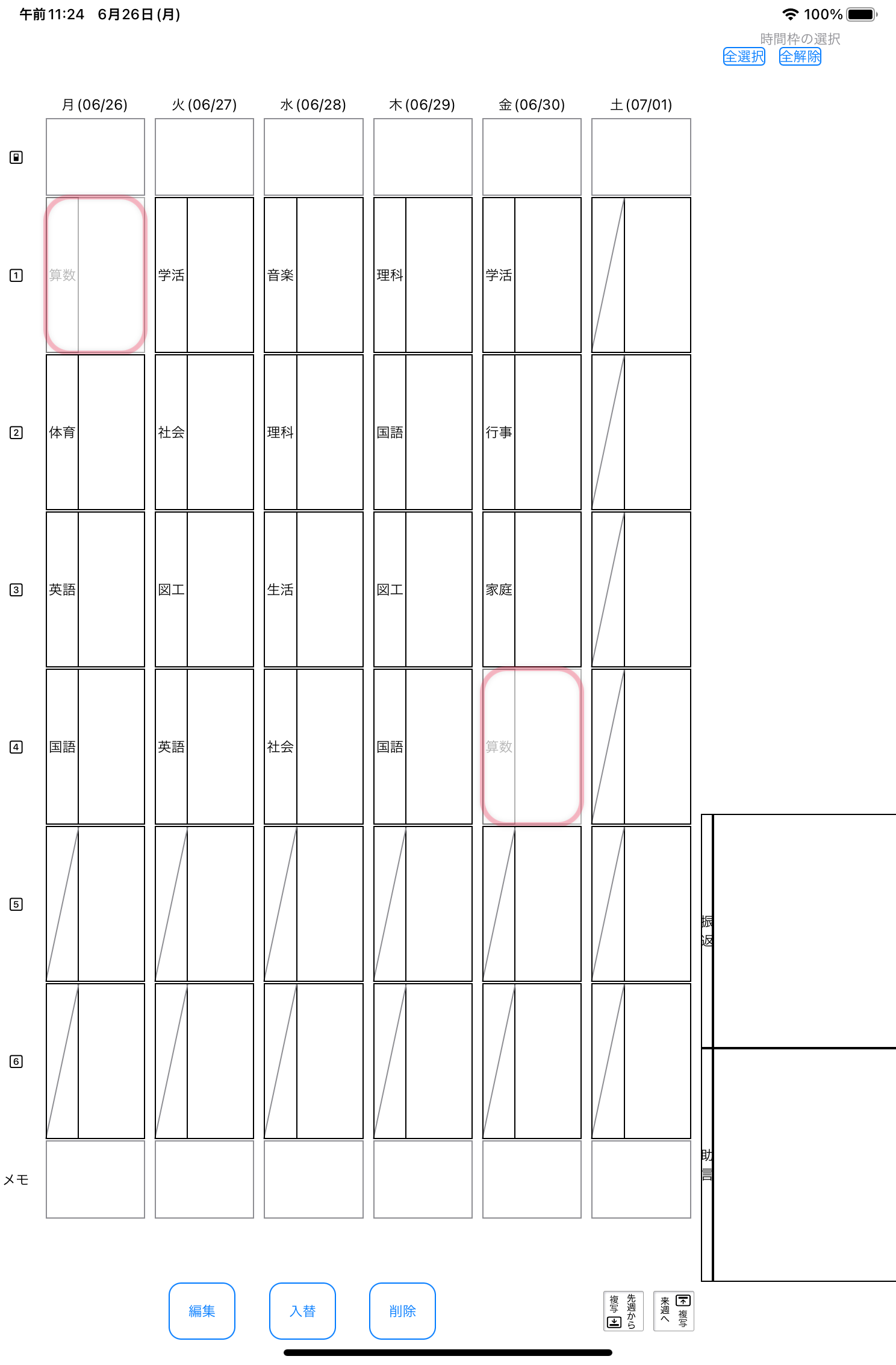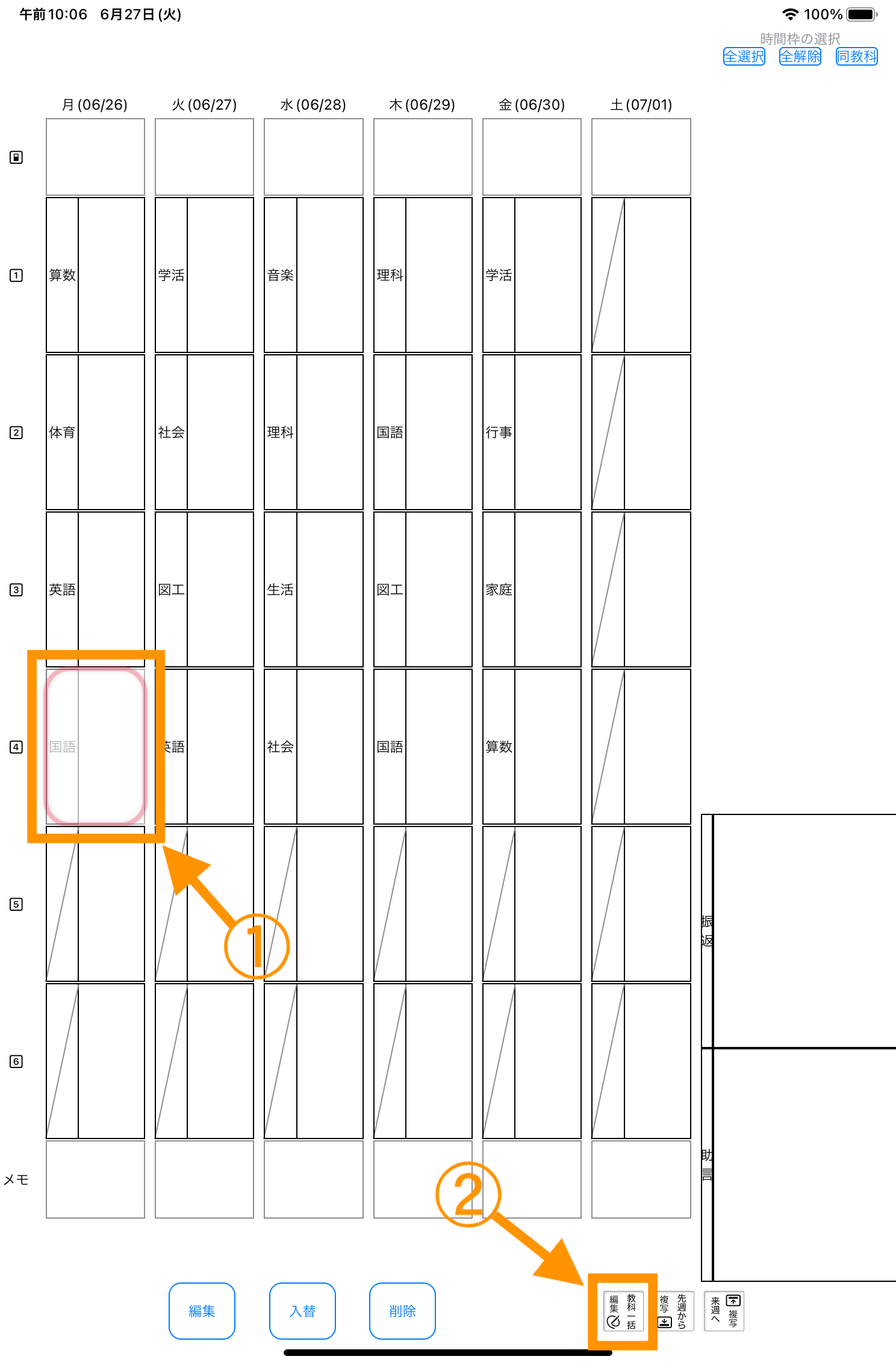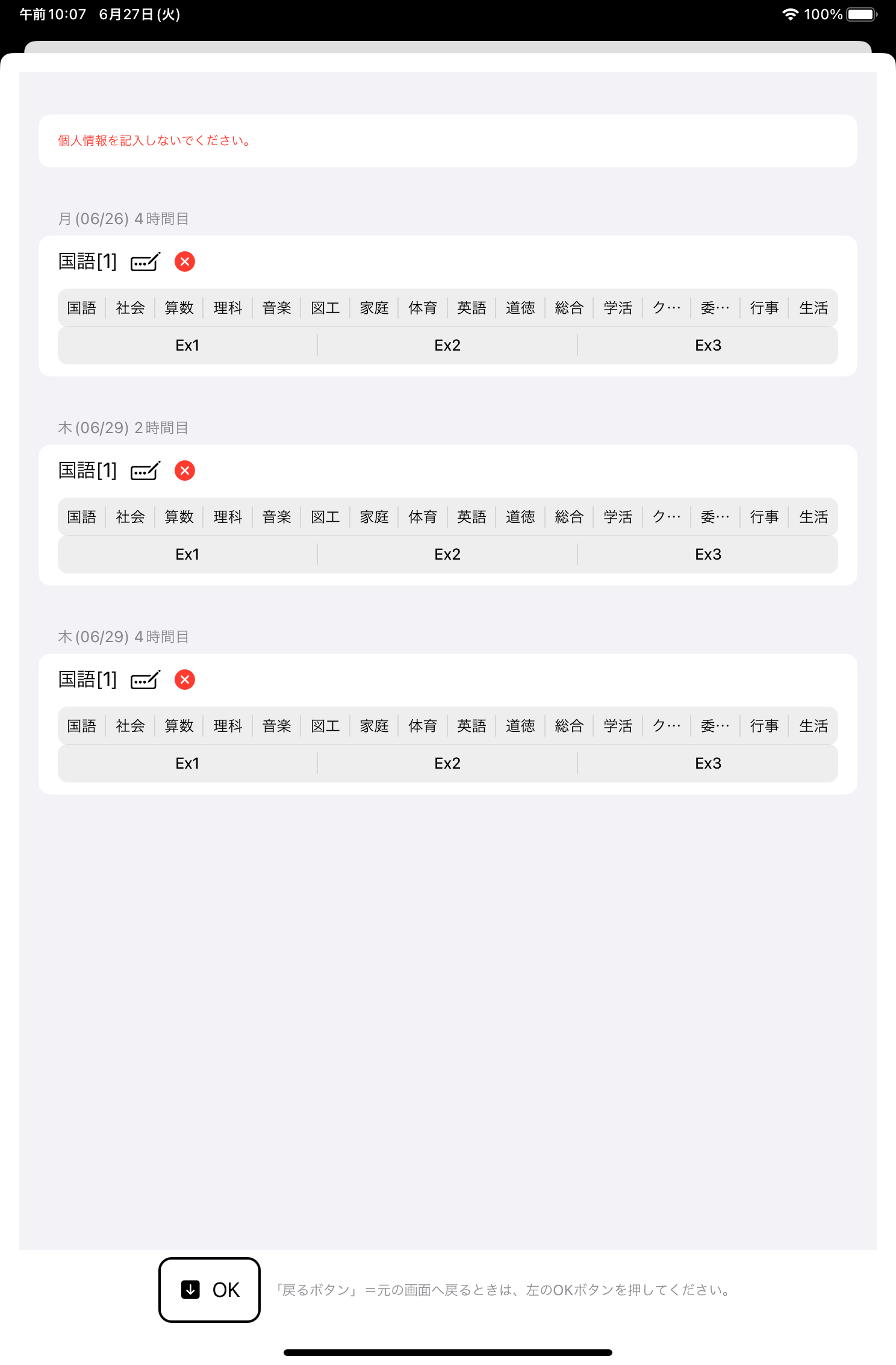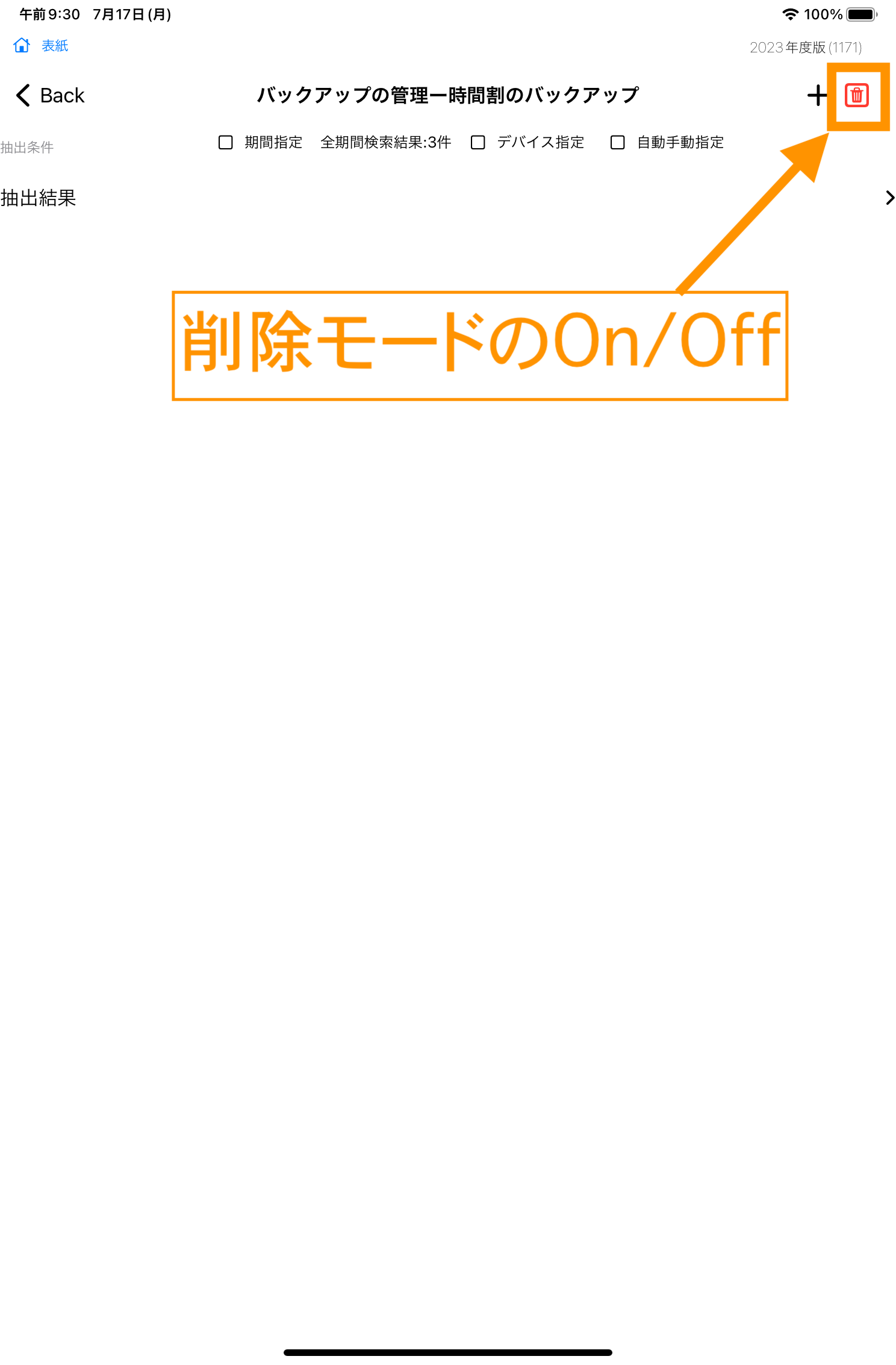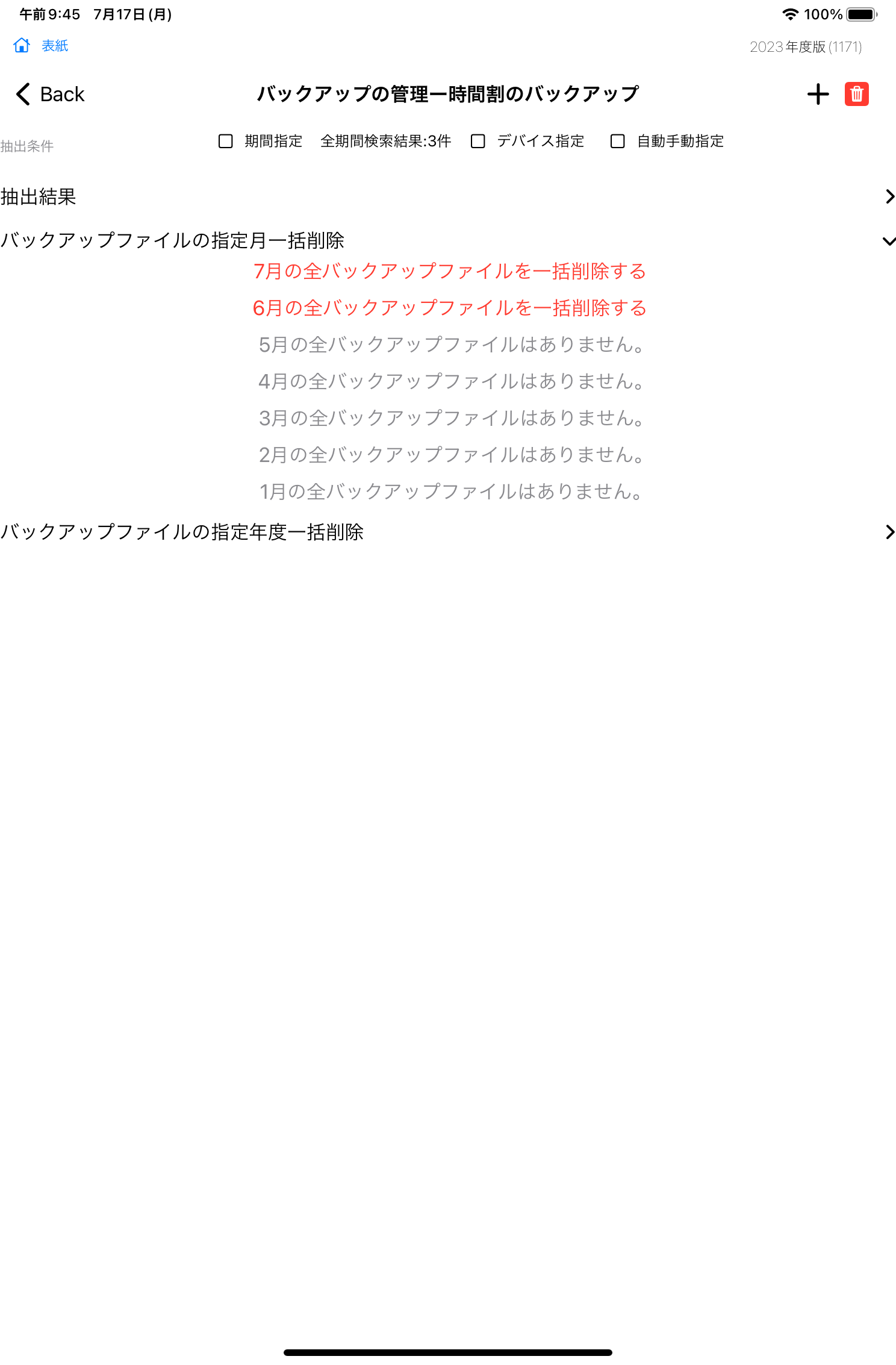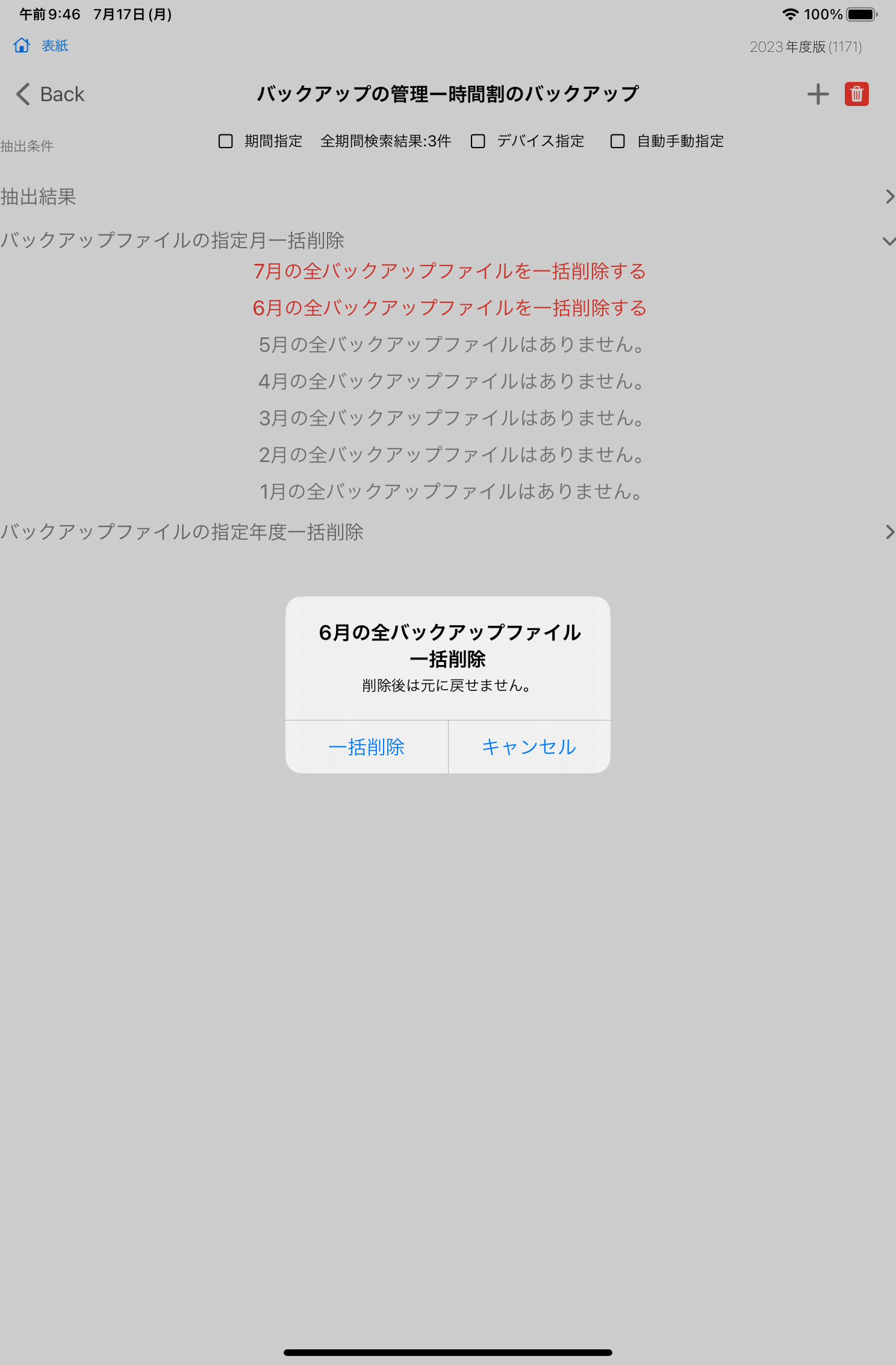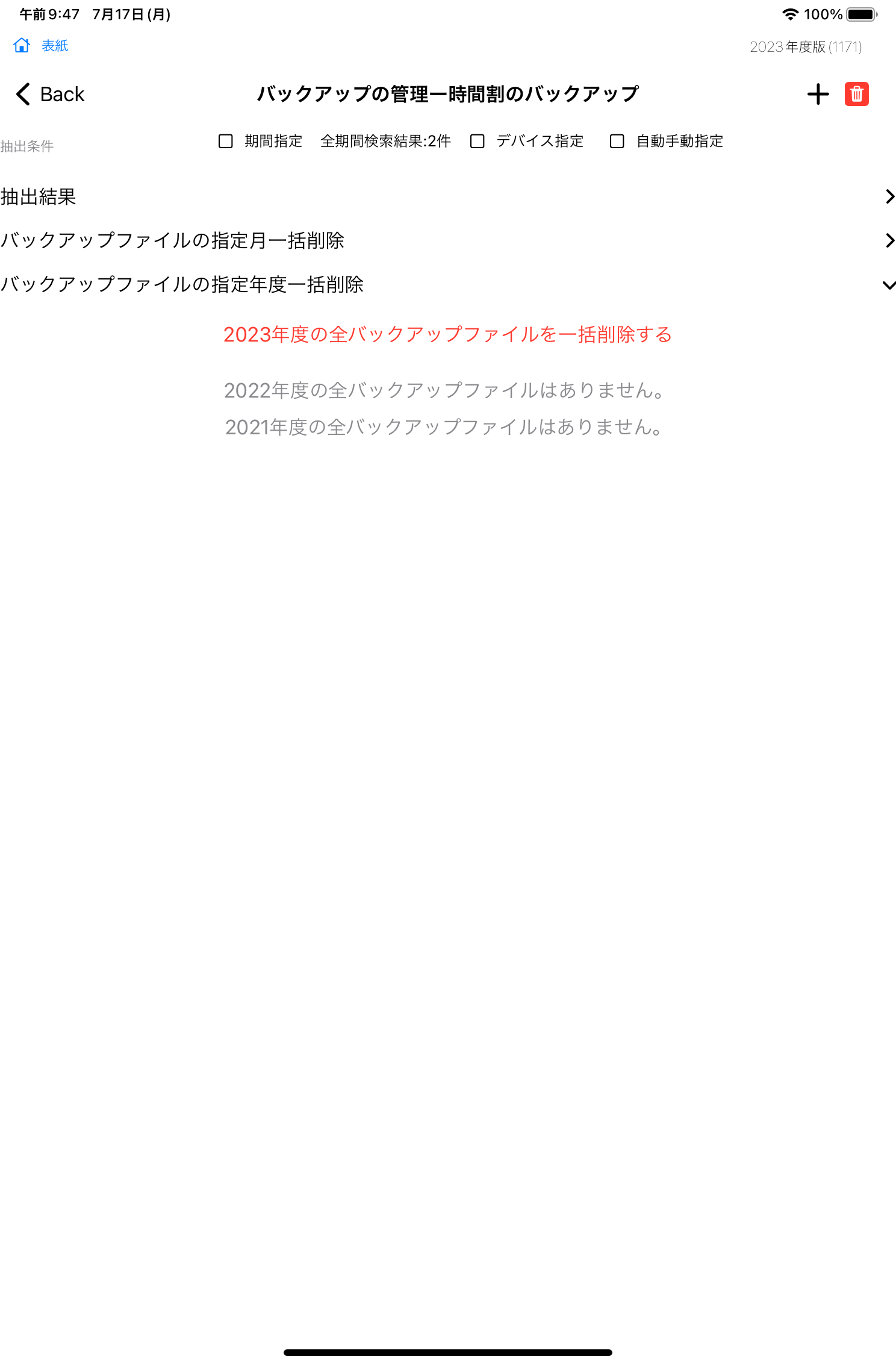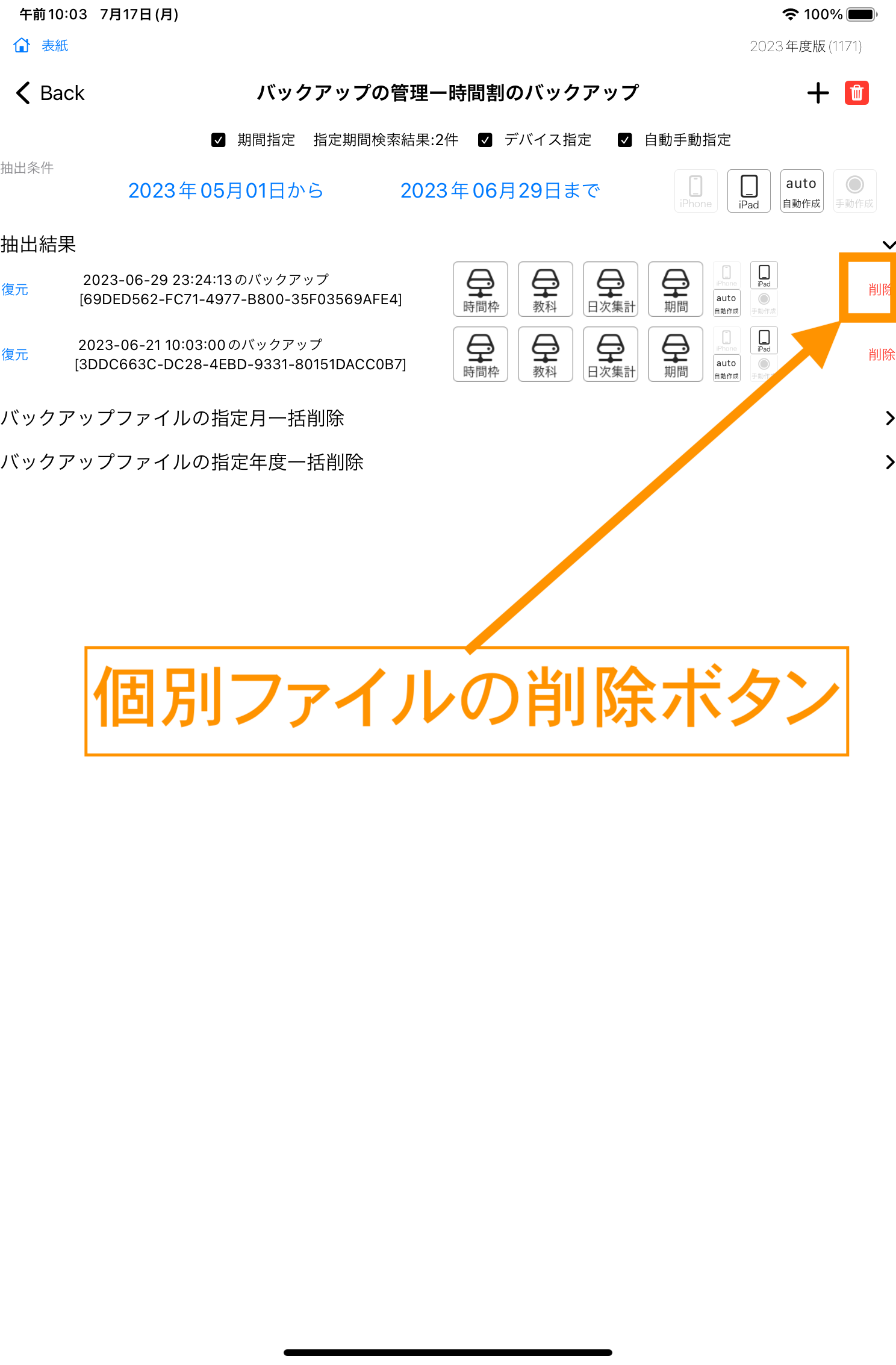マニュアル

このアプリケーションは、週案作成、時数集計・分数表示、年間集計など 小中学校の先生のご利用を想定した便利な道具です。
簡単に週案を作成・印刷できます。
週案作成と同時に連動して、時数を自動集計し、週次・月次・年次集計が確認できます。
年度途中からでも、ご利用できます。
事務作業時間を短縮し、 繰り返される定型作業のストレスを軽減!
しっかり作成、サクッと提出!
もちろん、急な変更の時も、頼りになります。
本記事では、iOSアプリケーション「せんせいの時間割」の使い方について、実際の画面イメージを添えて、ご説明しています。
>>10分でわかる!「せんせいの時間割」速習パンフレットはこちら
目次
- 入門編
- 基本編
- 応用編
- 生徒向け簡易時間割
- バックアップ
- バックアップをしたい(週案簿を各デバイスで共有したい)
- バックアップを復元したい(iPadのデータをiPhoneで利用したい)
- バックアップ方法のご案内
- iCloud経由の場合、iCloudを経由しない場合のデータ連携方法
- バックアップファイルを整理したい〜バックアップファイル一括削除機能の使い方
- 所見ためるよ
- 時間枠の選択
- デフォルトの時間割セット
- 単元名の入力
- 教科のカスタマイズ
- 過年度データの整理
- 日次集計データの再構築
- その他
- 姉妹アプリ「いちごプラス」
- 「席替えするよ」のマニュアルはこちら
使い方
- 表紙画面にある「週案」をタップして、週案画面を表示します。
- 必要に応じ、「前週」「今週」「次週」をタップして、入力したい週を表示します。
- 入力したいコマをタップして、画面右もしくは画面下に表示されるツールバーを利用し、作成していきます。選択されたコマを再タップし、選択解除できます。(複数選択可能)
- 同一教科を一括で入力する。入力したいコマ(複数選択可)をタップし、画面右ツールバーの教科アイコンをタップします。[Pro版のみ]
- 教科を一括で削除する。入力したいコマ(複数選択可)をタップし、画面下ツールバーにある「削除」をタップします。
- コマを編集する。編集したいコマ(複数選択可)をタップし、画面下ツールバーにある「編集」をタップします。
- コマを入替える。入替えたいコマを2個タップし、画面下ツールバーにある「入替」をタップします。
- メニューバーにある「印刷」をタップして、プリンタを選択し、週案を印刷します。
- メニューバーにある「表紙」をタップして、表紙画面を表示します。次に、「年表」をタップして、年表画面を表示します。
各画面の説明



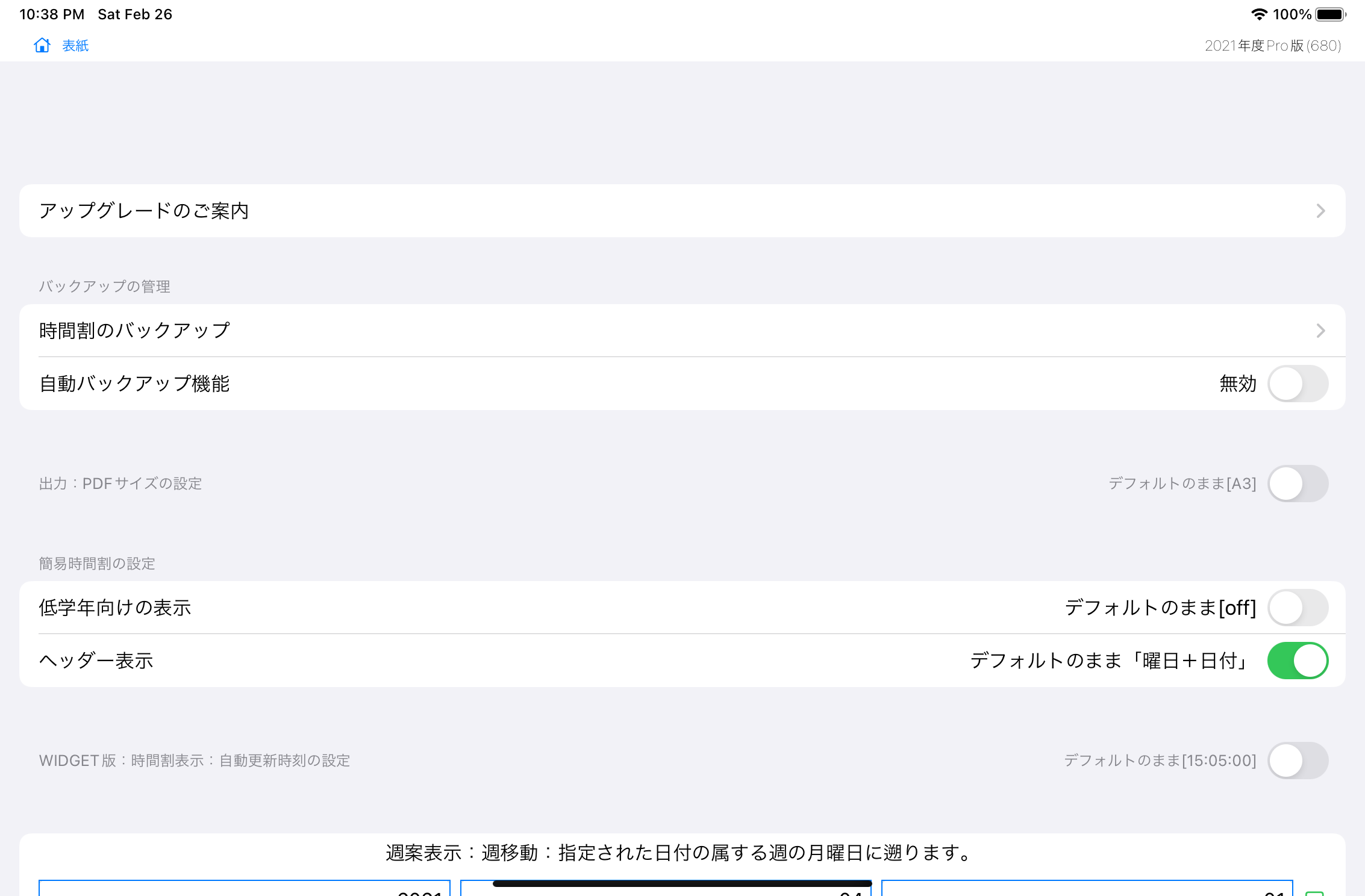
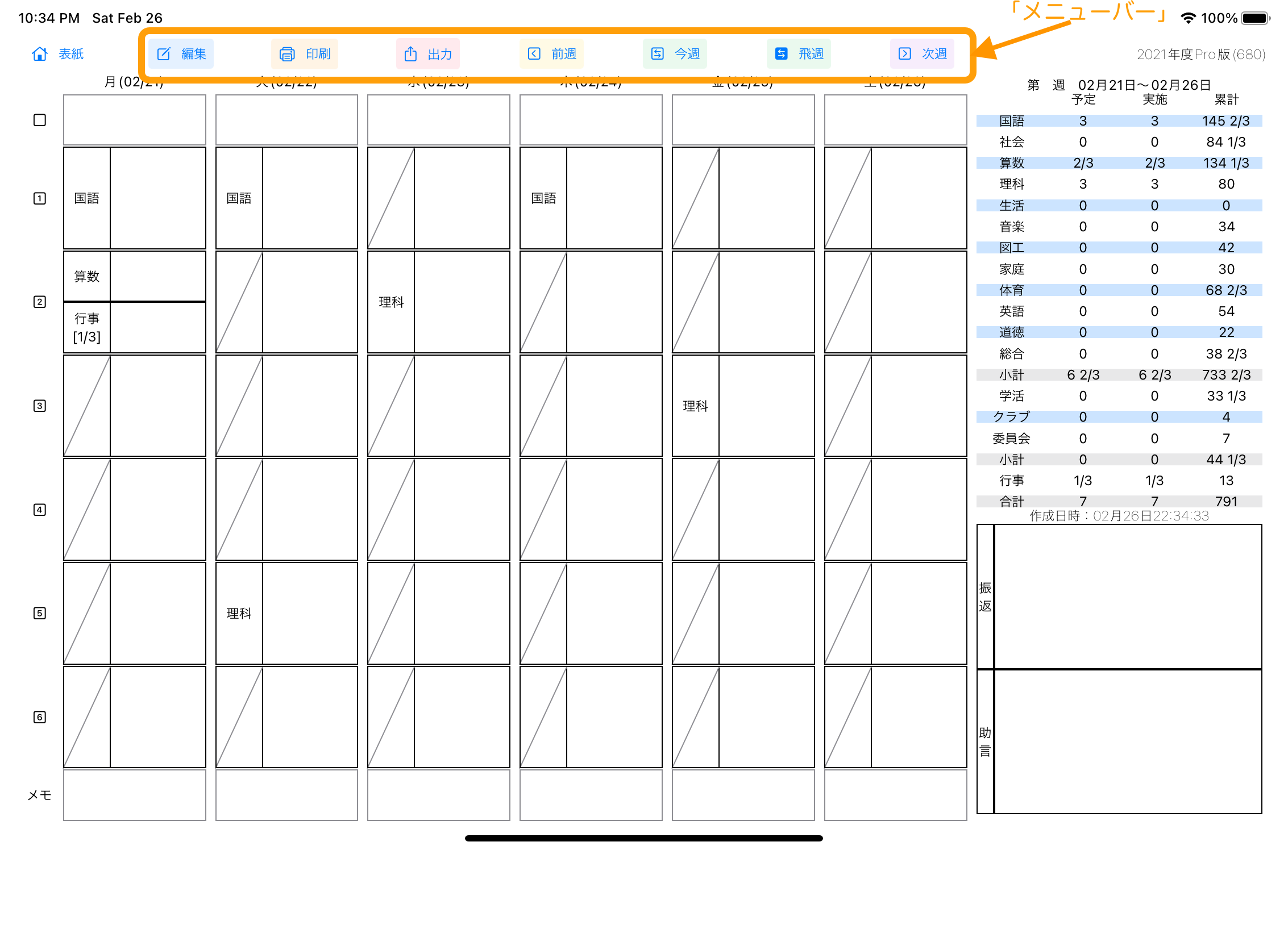

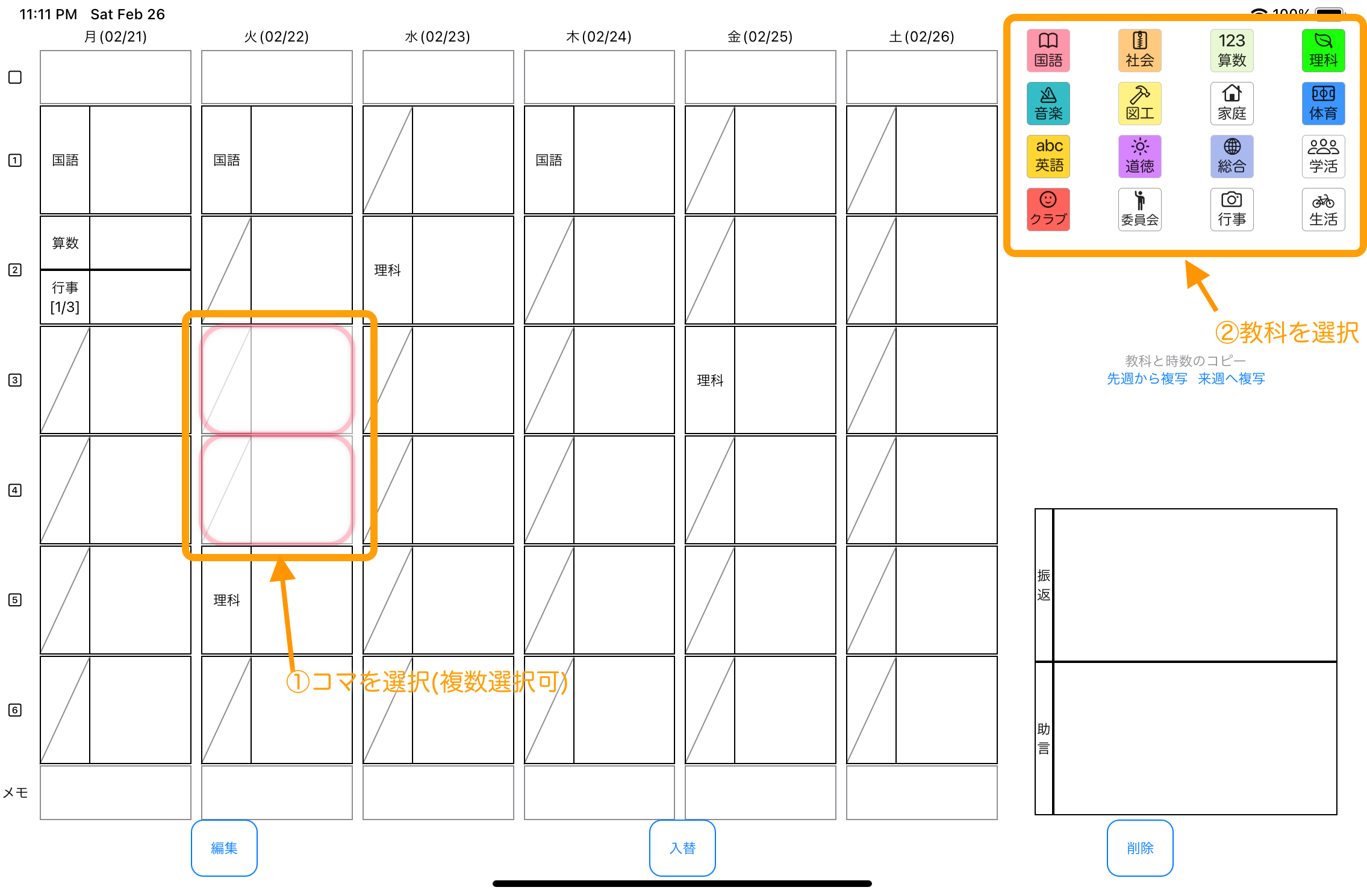
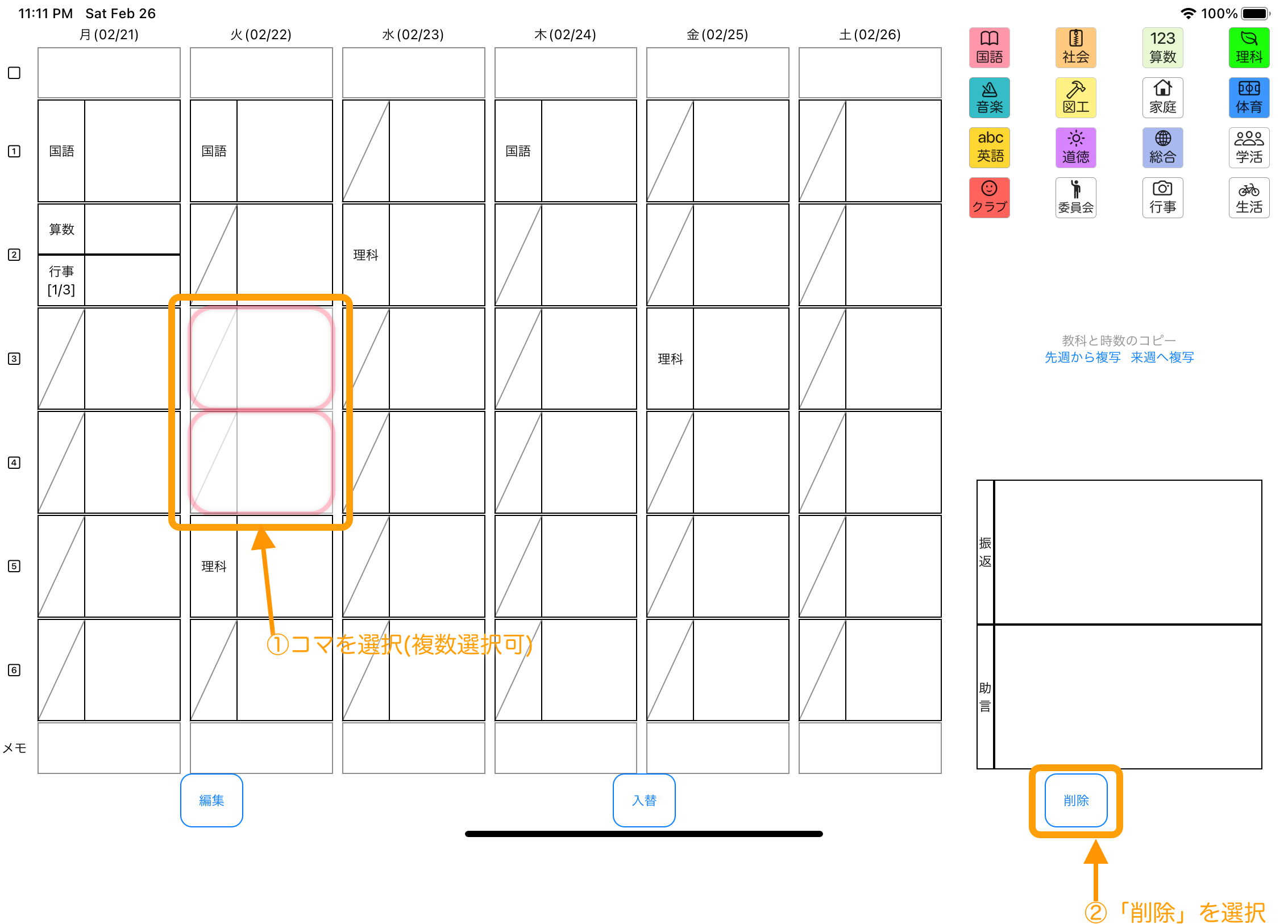
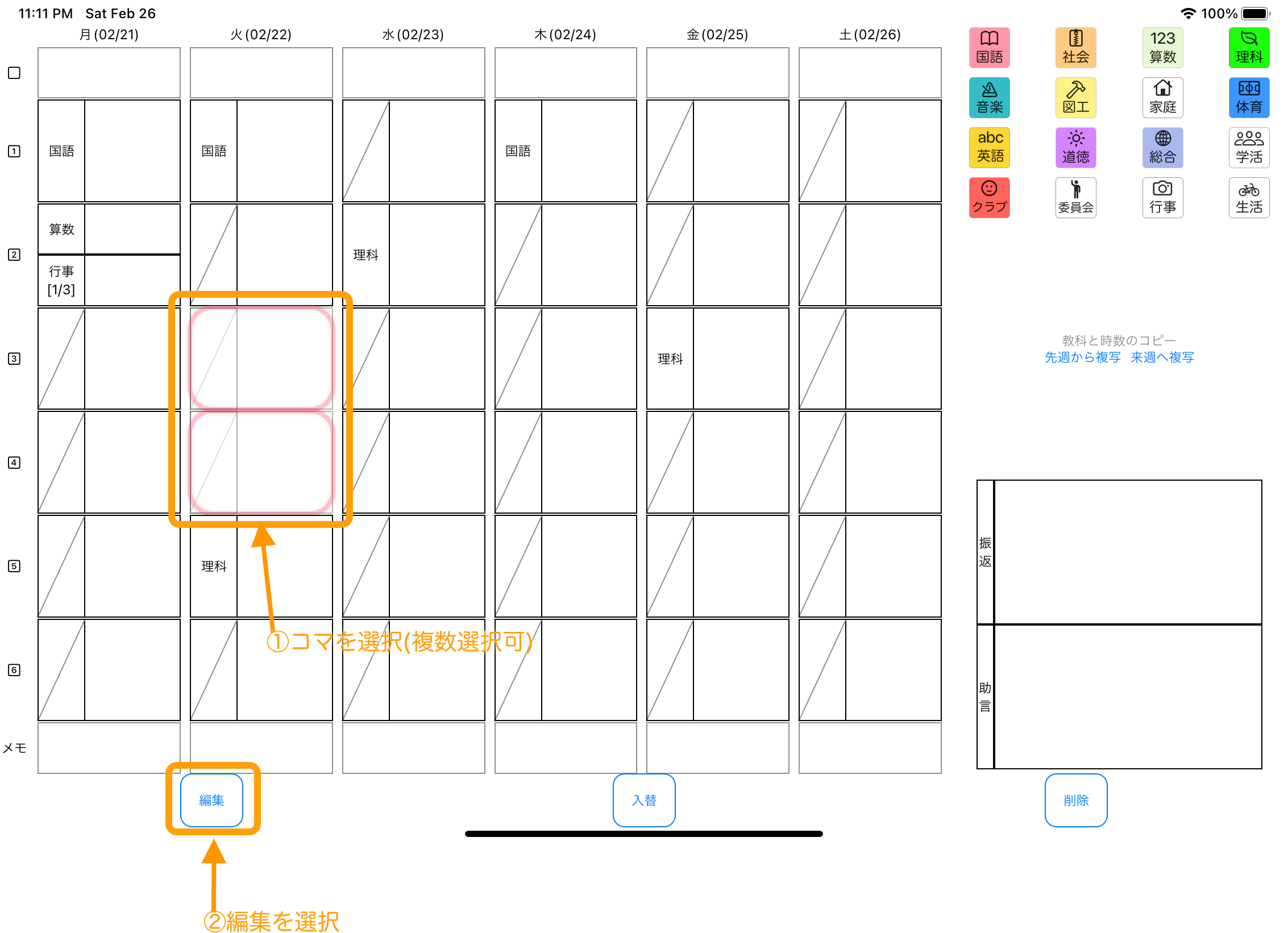
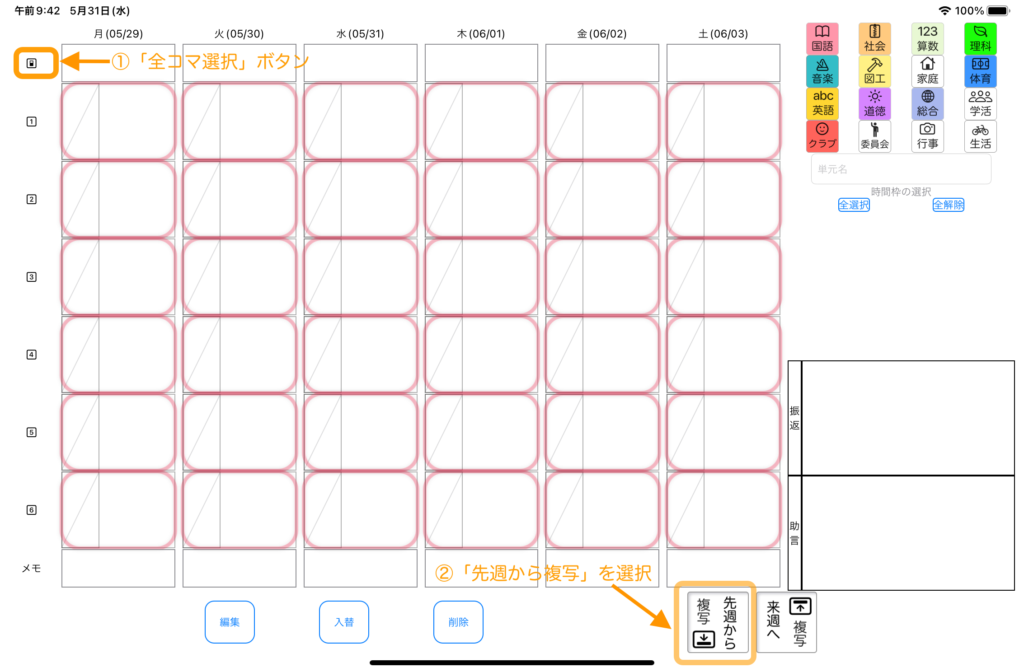
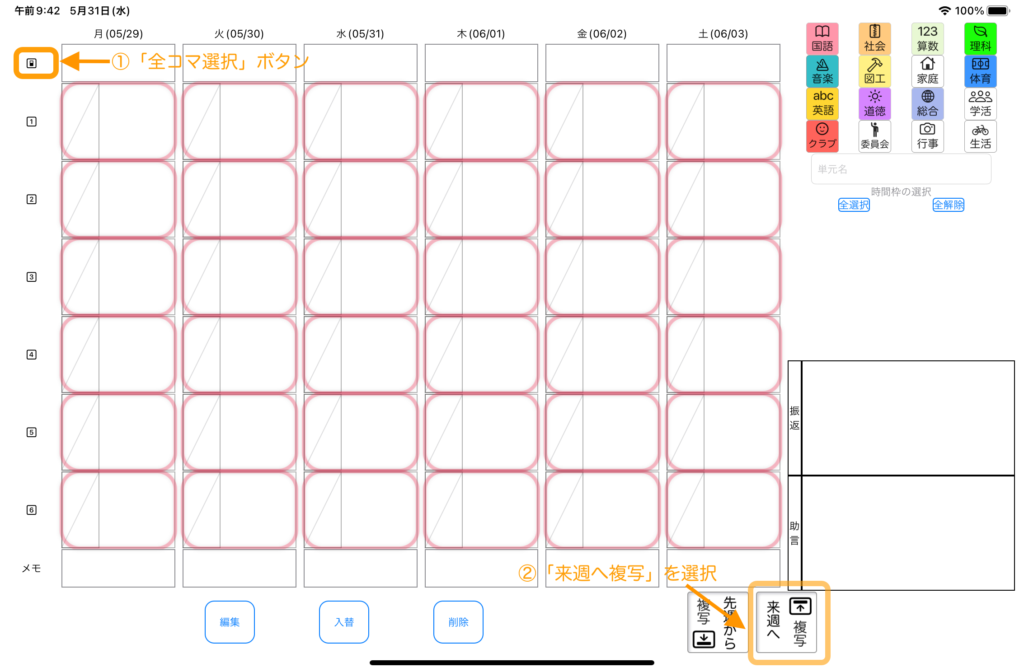
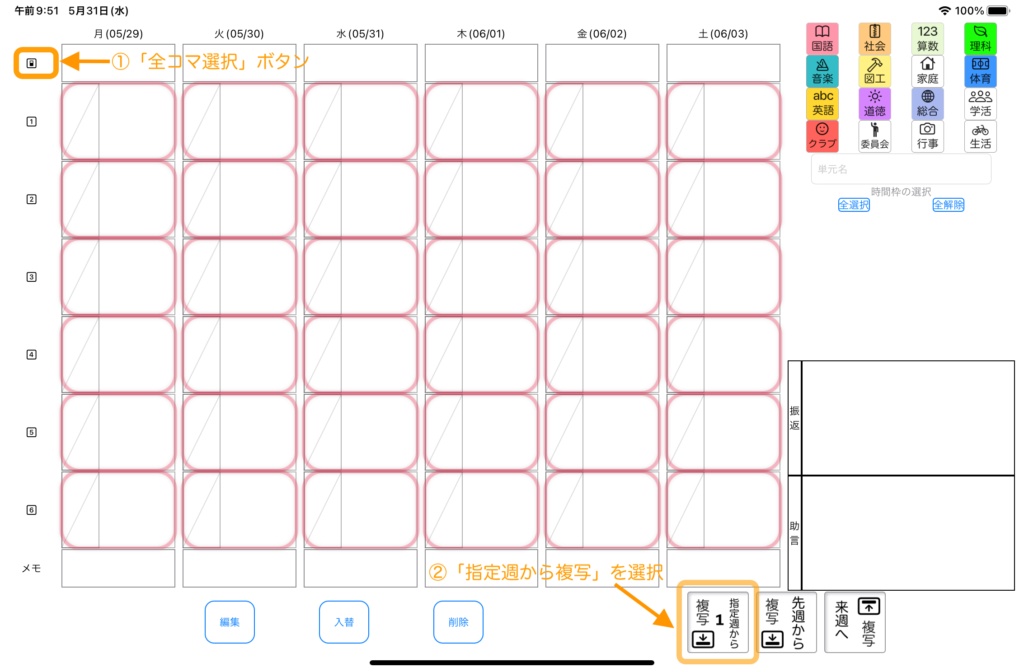
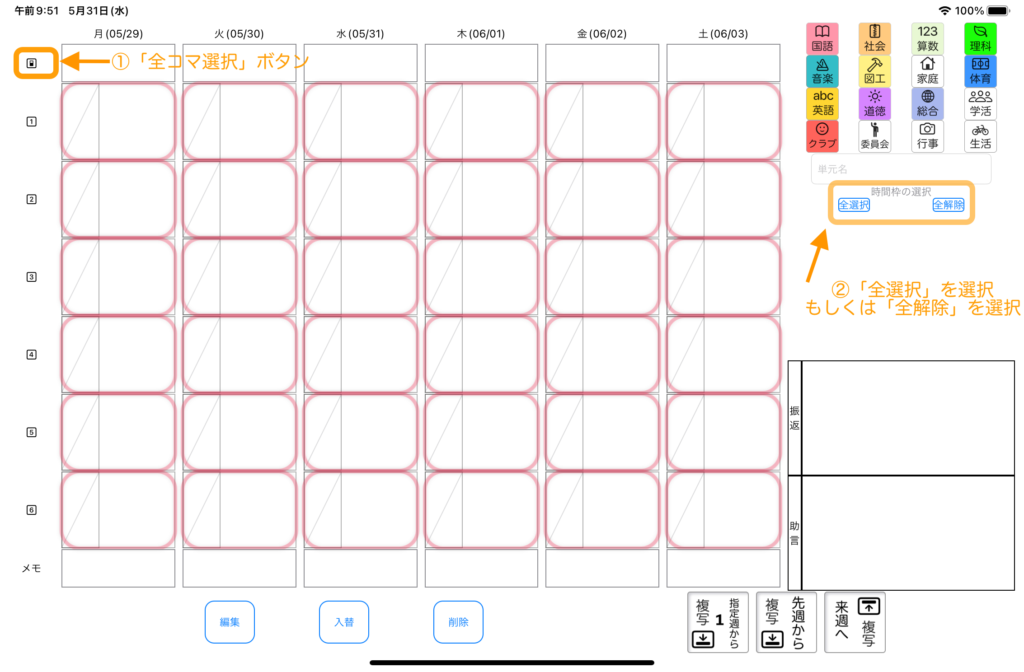
週案を作成したい
- 入力したい「コマ」をタップし、選択する。再タップで、選択解除する。
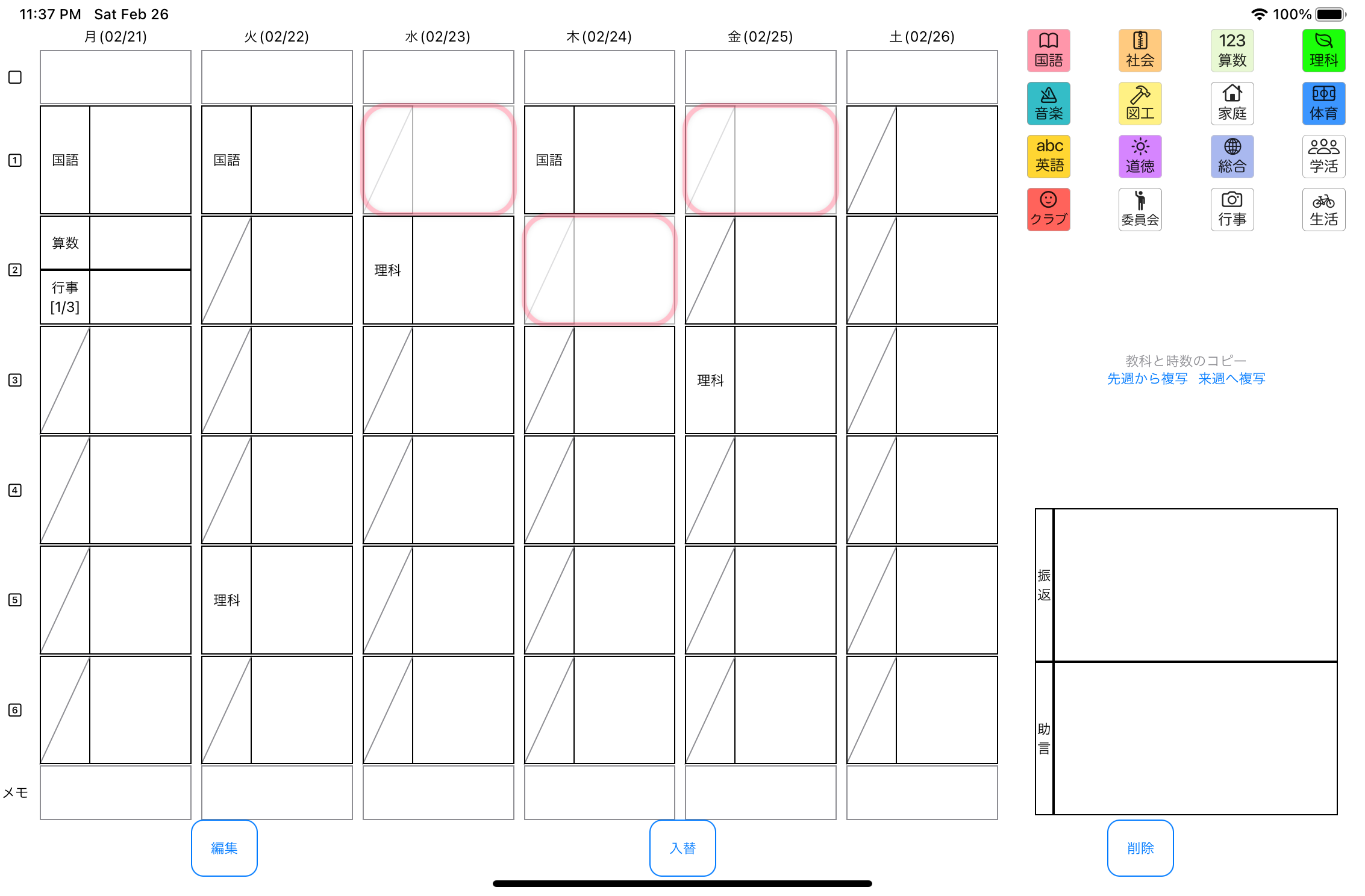
- 「編集」をタップして、編集画面を表示します。

- 教科を選択する。入力アイコンをタップし、単元名などを入力する。「チェック」をタップし、教科メモを確定します。
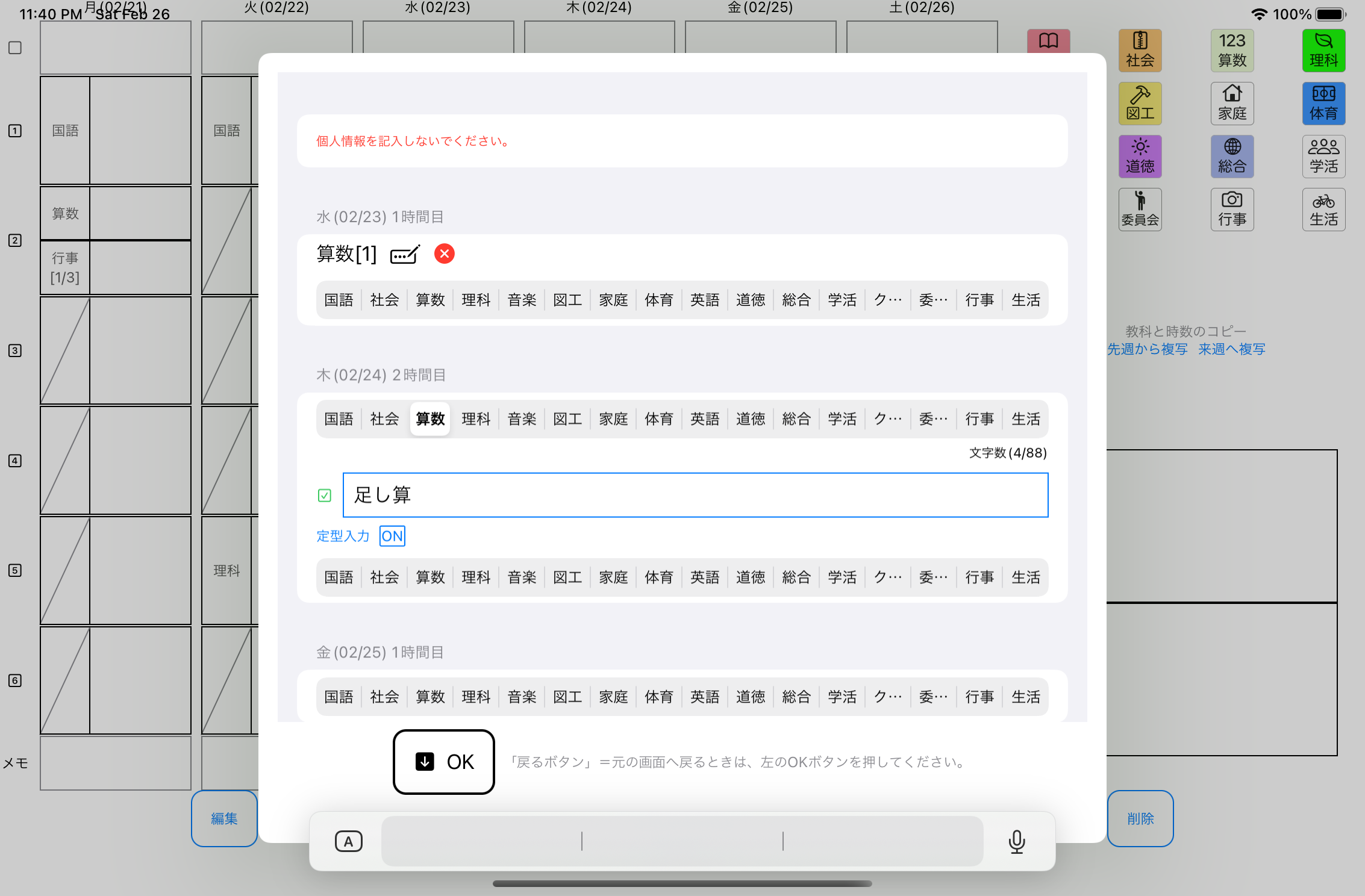
- 「OK」をタップし、編集画面を終了します。

- 「印刷」をタップし、印刷します。

同じ教科の時間枠を簡単に全部選択したい〜時間枠の選択「同教科」ボタンの使い方〜
- 例えば、「先週から複写」ボタンで教科と時数を複写後の状態で、当該週案の教科が入力済の状態などの場合を仮定いたします。
- 入力したい教科のある「コマ」をひとつだけタップし、ひとつだけ選択します。複数枠がタップされて選択されていると「同教科」ボタンは表示されません。
- 右側の時間枠を選択「同教科」ボタンをタップすると、選択された教科のある時間枠が自動ですべて選択状態になります。
- 編集不要な時間枠の再タップでその枠の選択を解除できます。編集が必要な時間枠だけが選択された状態にします。
- 「編集」ボタンをタッチし、選択された時間枠を編集モードで編集します。
同じ教科の時間枠をすべて編集したい〜「教科一括編集」ボタンの使い方
- 例えば、「先週から複写」ボタンで教科と時数を複写後の状態で、当該週案の教科が入力済の状態などの場合を仮定いたします。
- 入力したい教科のある「コマ」をひとつだけタップし、ひとつだけ選択します。複数枠がタップされて選択されていると「教科一括編集」ボタンは表示されません。
- 下側の「教科一括編集」ボタンをタップすると、選択された教科のある時間枠が自動ですべて選択状態になり、そのまま編集モードになります。
- 編集が完了したら「OK」ボタンをタッチし、週案画面へ戻ります。
先週や今週の週案の入力済単元名を再利用して入力したい〜「単元名定型ON」ボタンの使い方
- 時間枠を選択し、下側の「編集」ボタンをタップすると、選択された時間枠の編集モードになります。
- 単元名を入力したい時間枠の[鉛筆マーク]のボタンをタッチし、メモ入力モードにします。
- 今週もしくは先週以前の「単元名(メモ1行目)」が見つからなかった場合は「単元定型ON」ボタンは表示されません。
- 「単元定型ON」ボタンをタッチで、システムは、時間枠に設定されている教科に応じ、今週もしくは先週以前の「単元名(メモ1行目)」を自動収集し一覧を表示します。
- 表示された単元名をタッチするとメモ1行目に単元名が挿入されます。緑色のチェックマークをタッチし編集結果を確定してください。
- 「単元定型OFF」ボタンをタッチで、単元名一覧表示は消えます。
- 編集が完了したら「OK」ボタンをタッチし、週案画面へ戻ります。
週案を編集したい(単元名と狙いを入力したい)〜同一単元名一括入力機能の使い方
- 入力したい「コマ」(複数選択可)をタップし、選択する。再タップで、選択解除する。単元名「三桁の割り算」を入力する。教科名「算数」をタップする。
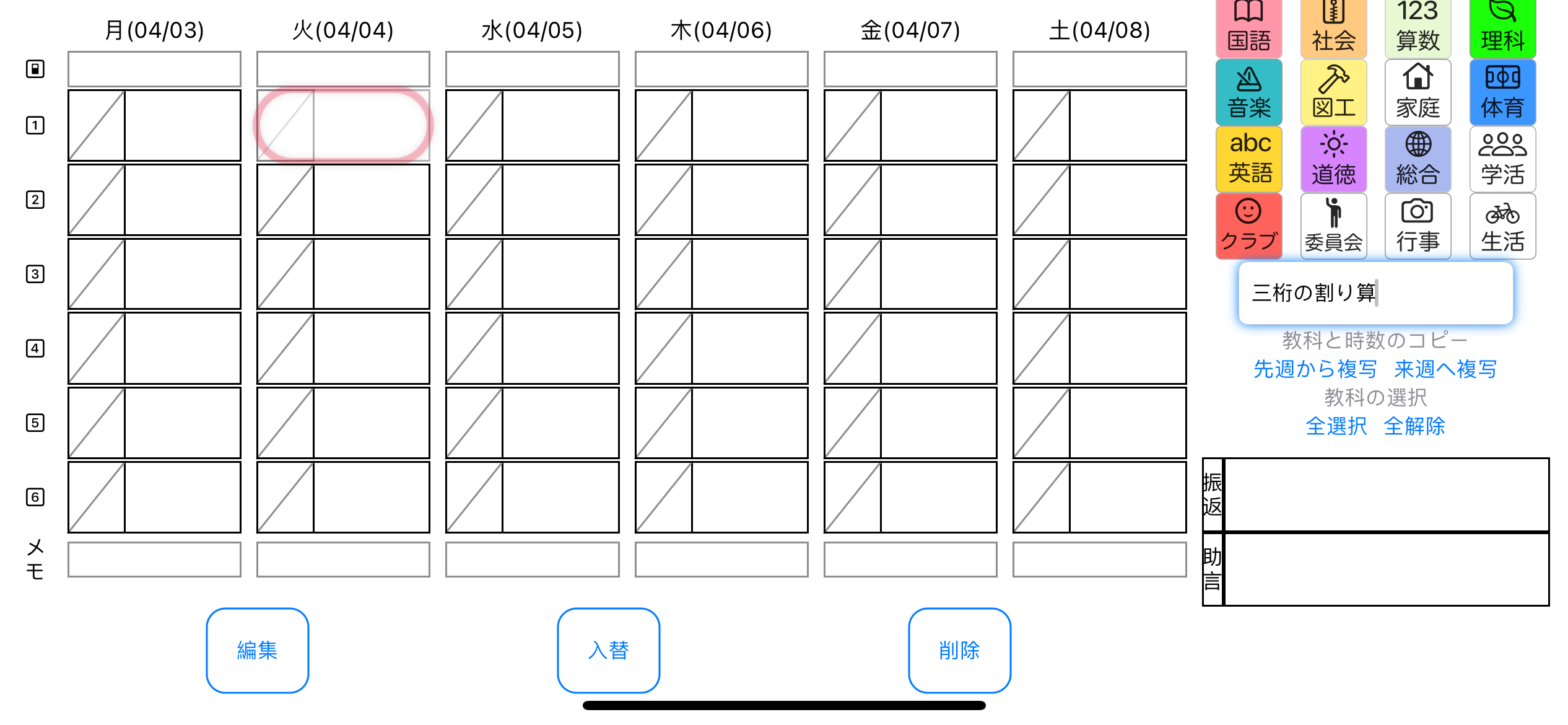
- 編集したい「コマ」をタップし、選択する。
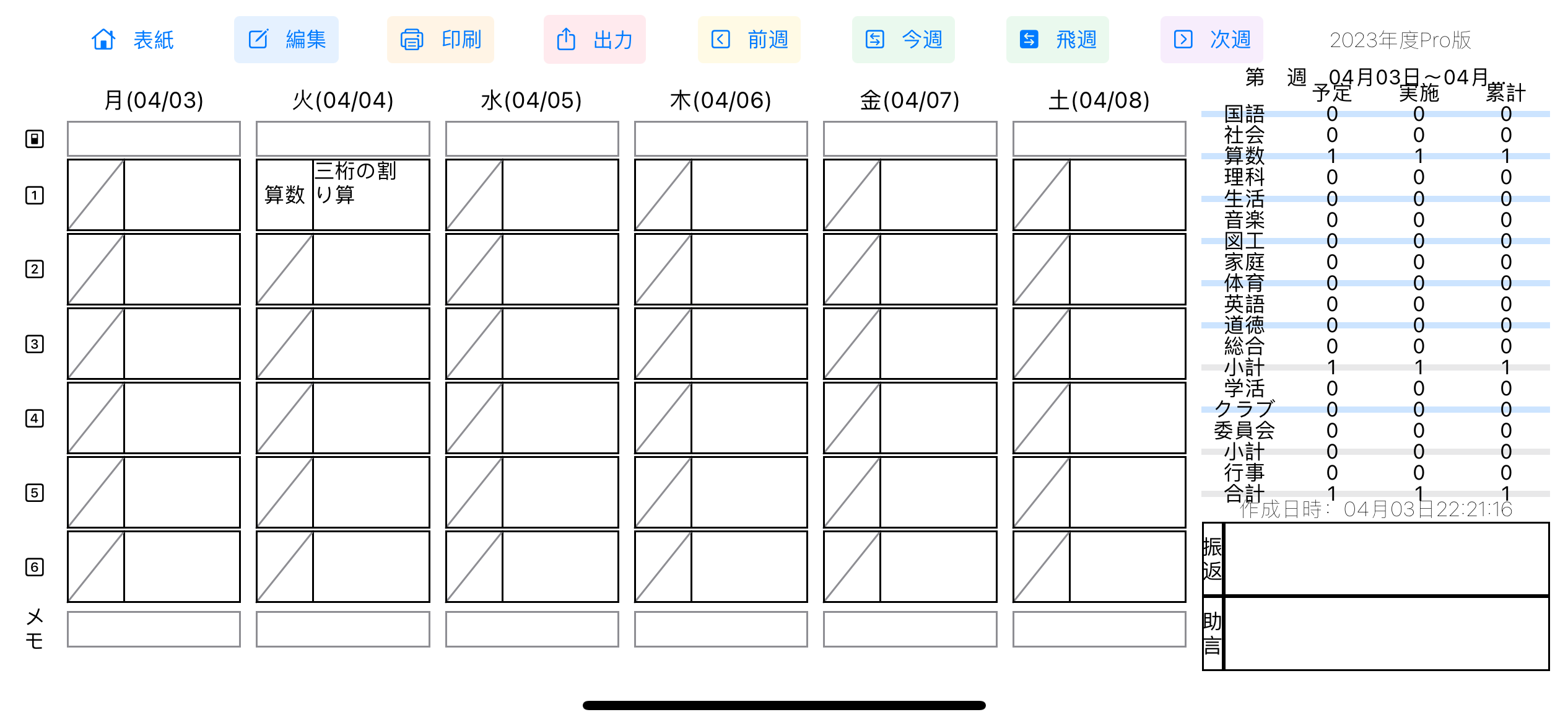
- 編集ボタンをタップし、編集モードにする。
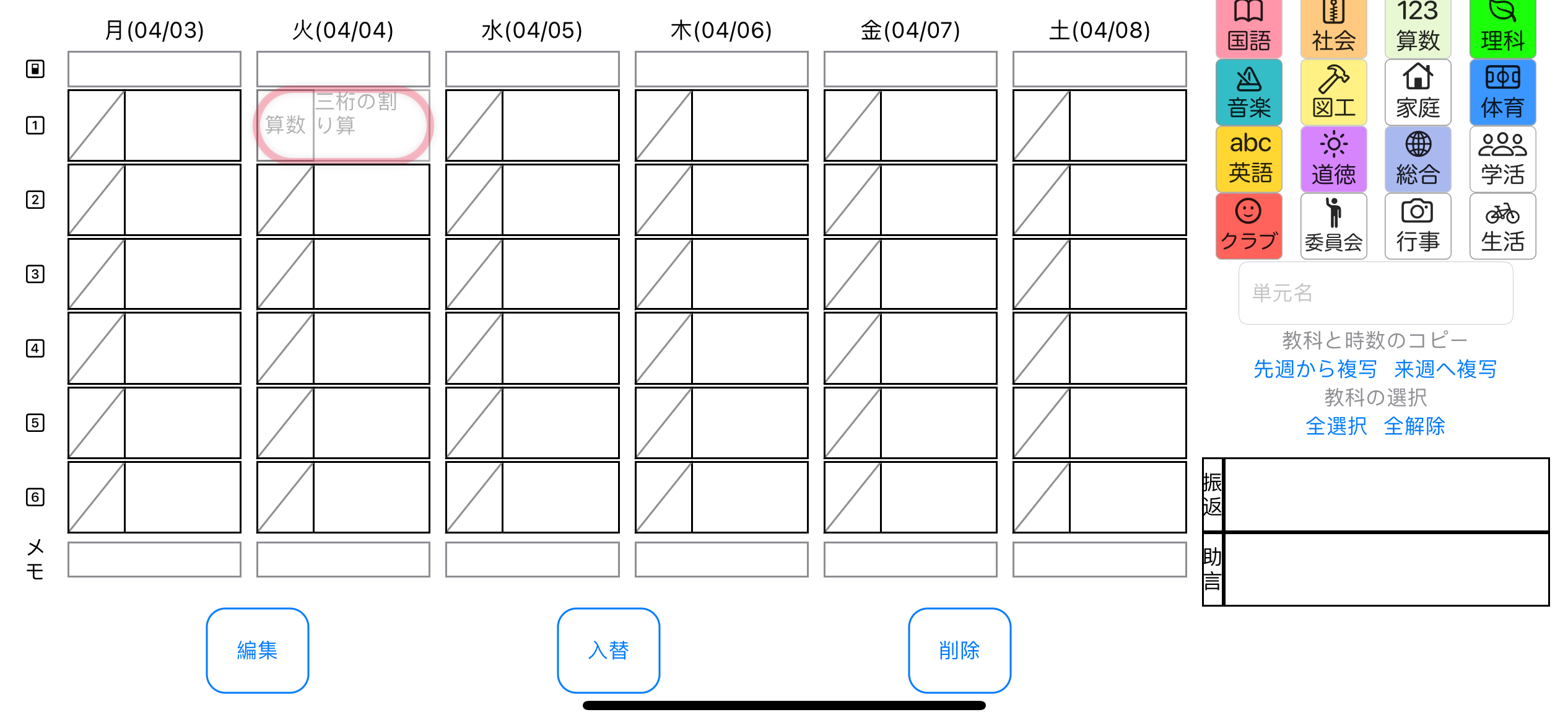
- 「鉛筆メモ」アイコンをタップし、コマを編集する。
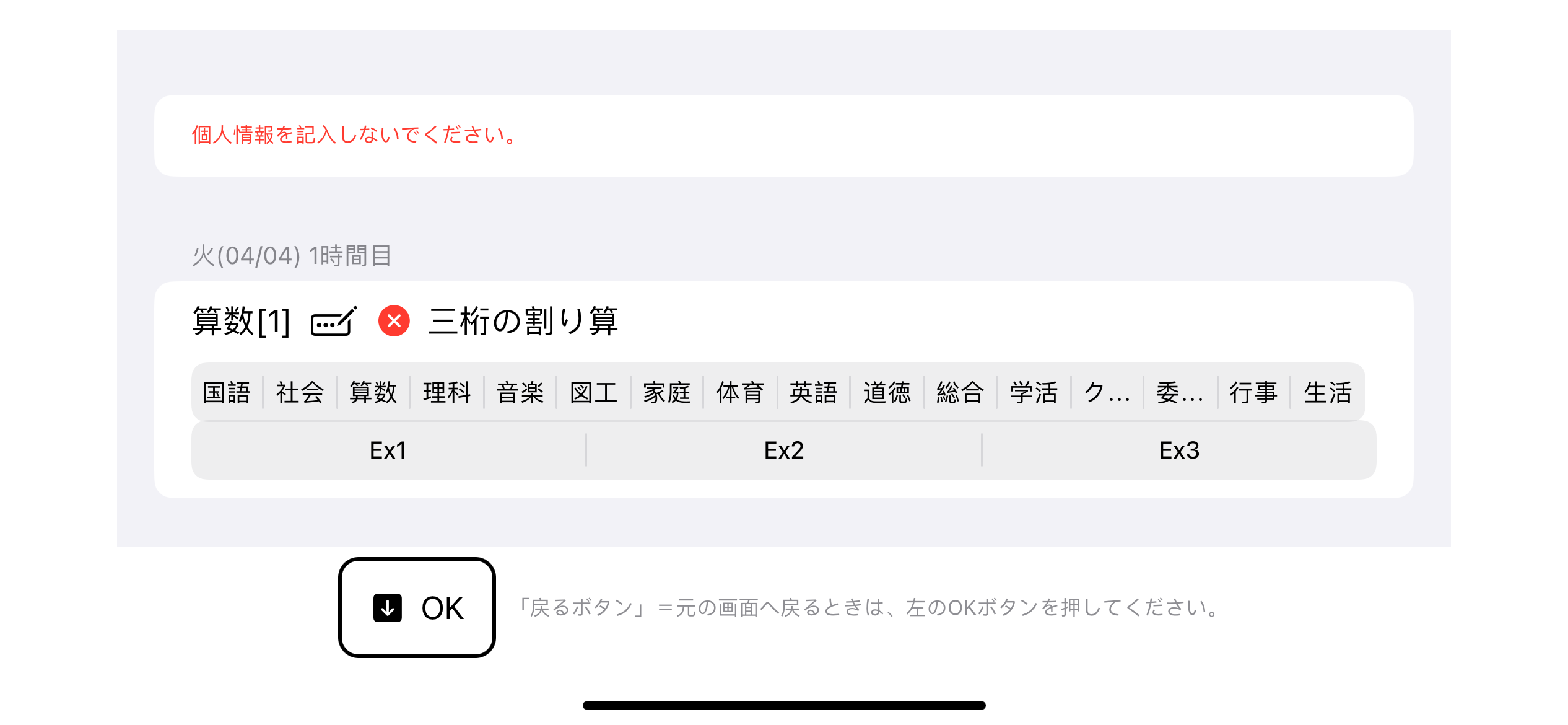
- 文章欄をタップし、文章を編集する。緑色のチェックマークをタップし、文字入力を完了する。

- 「OK」をタップし、編集画面を終了し、週案画面に戻ります。
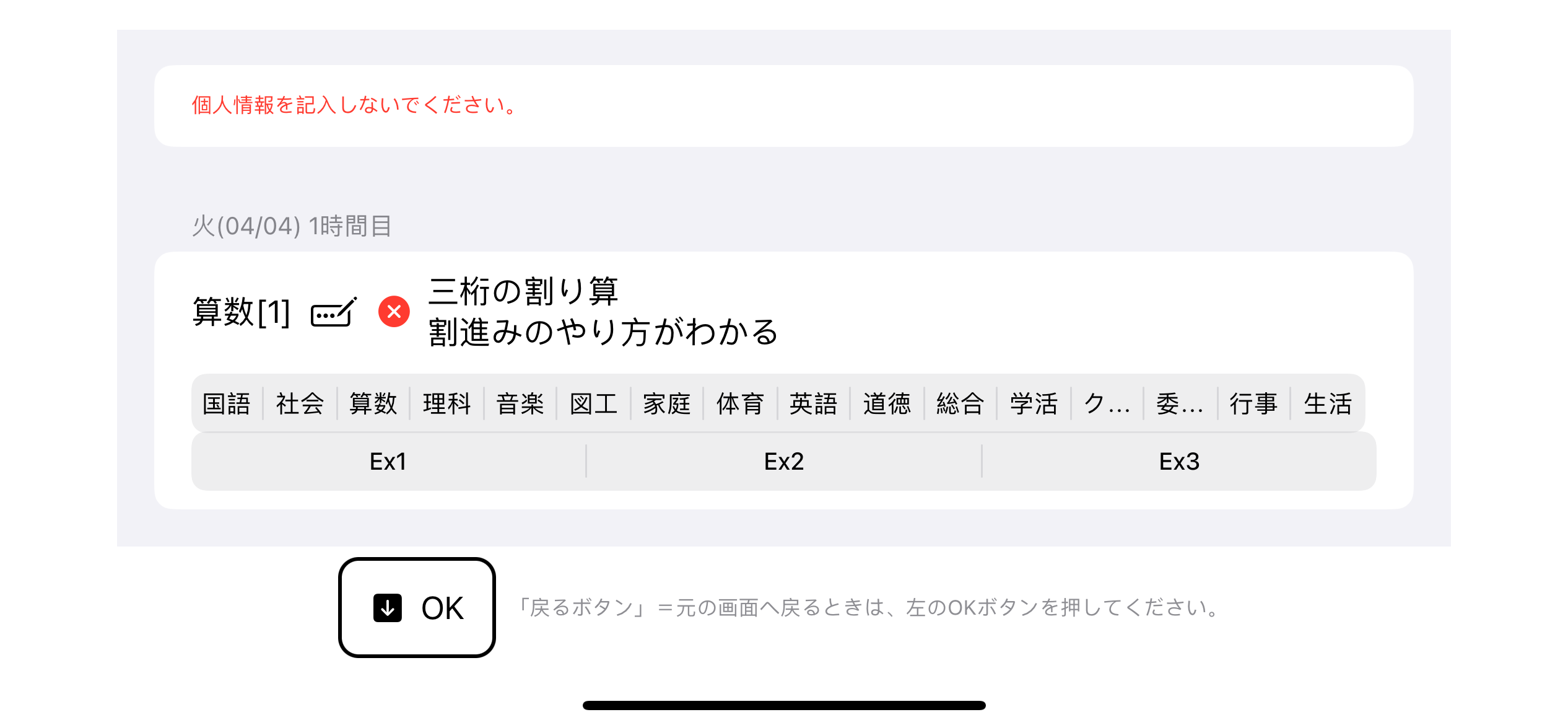

時数計算結果を確認したい
表紙画面にある「週案」をタップし、週案画面を表示します。週案作成と同時に自動集計された時数が表示されています。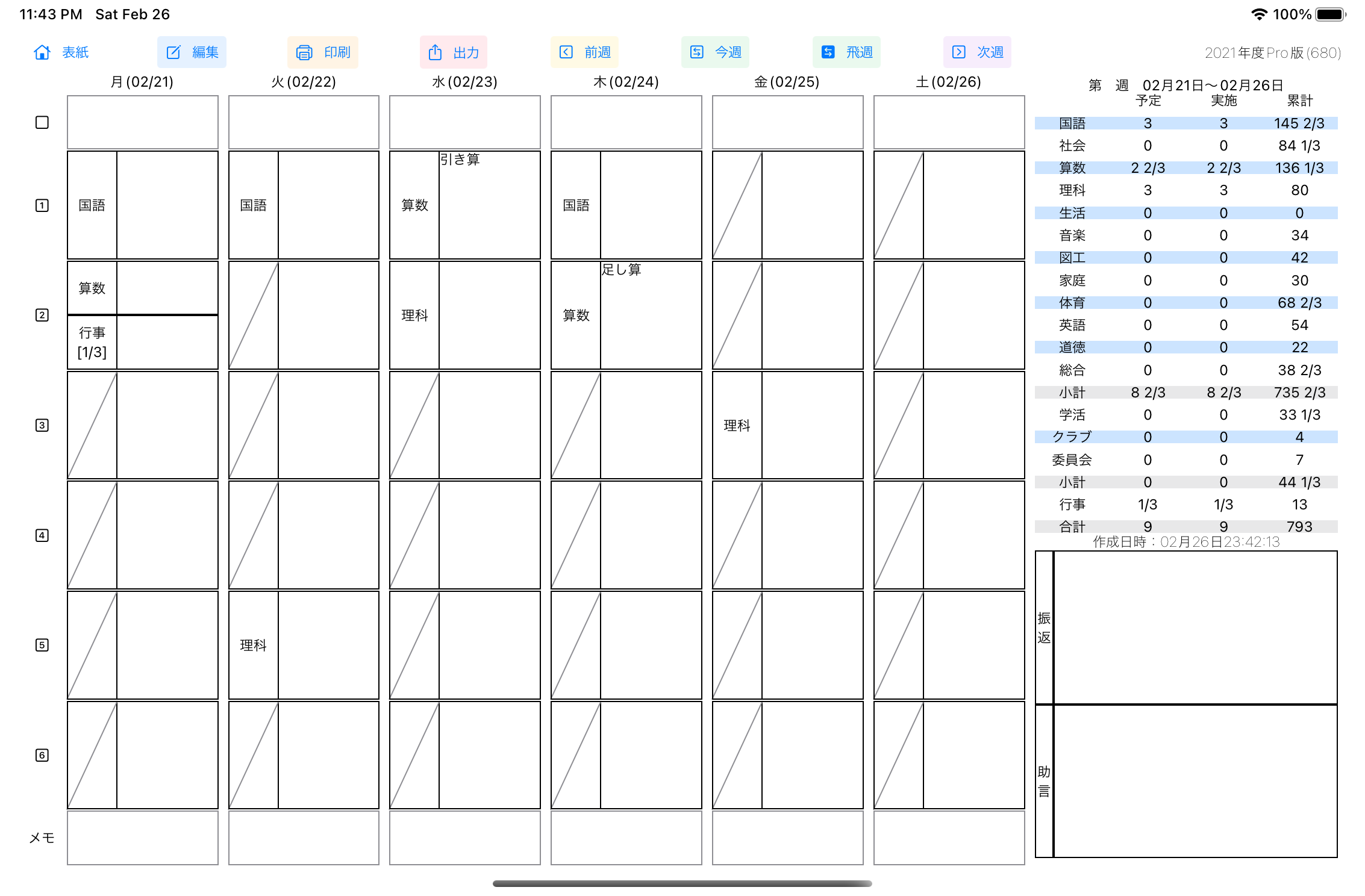
表紙画面にある「年表」をタップし、年表画面を表示します。各月集計、年度集計を確認します。
「印刷」をタップし、印刷します。
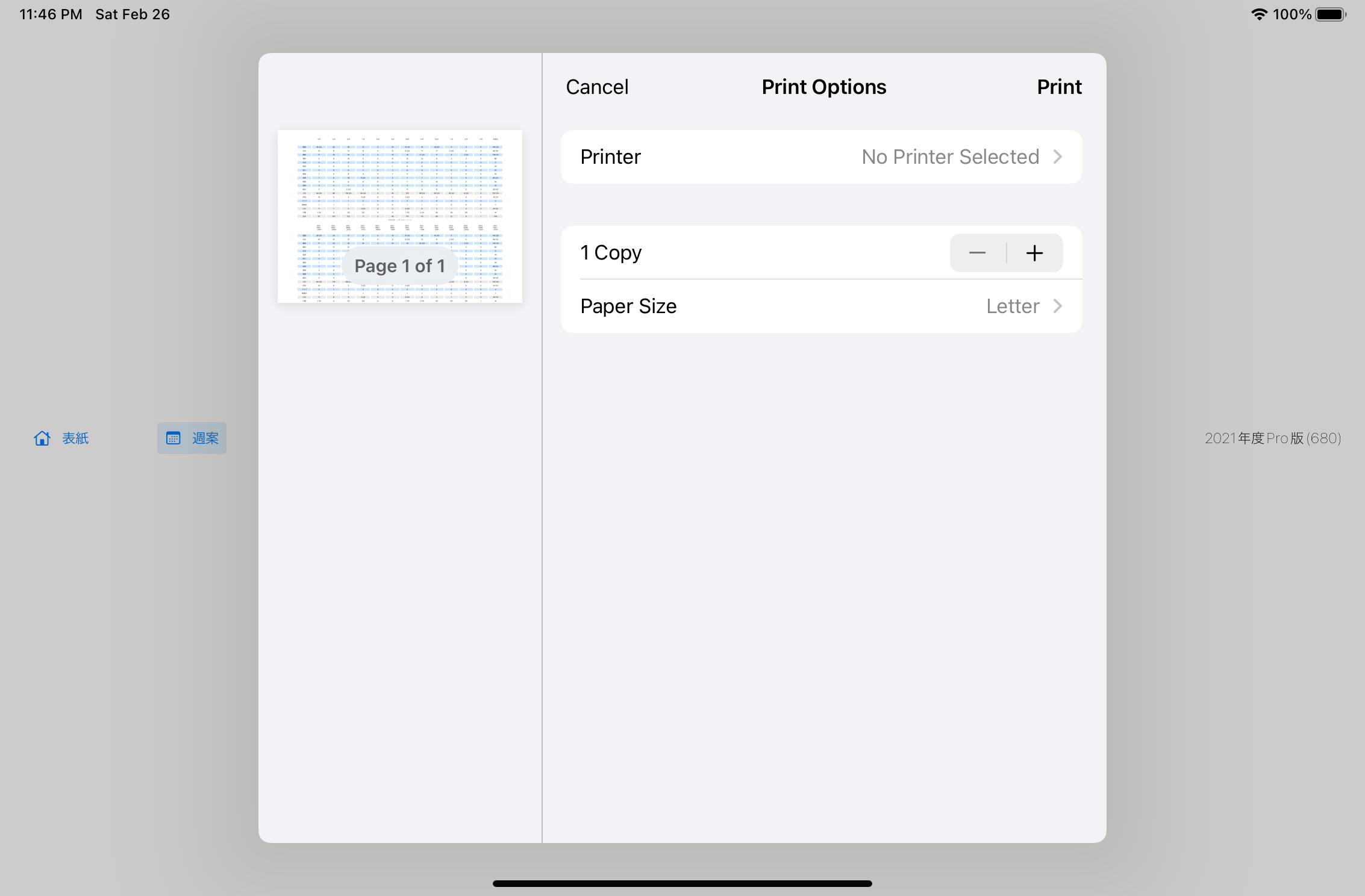
生徒向け簡易時間割を作成したい
- 簡易時間割は、週案作成と連動して、自動作成されます。
- 週案作成後、表紙画面にある「簡易時間割」をタップし、簡易時間割画面を表示します。週案作成と同時に作成された簡易時間割が表示されています。
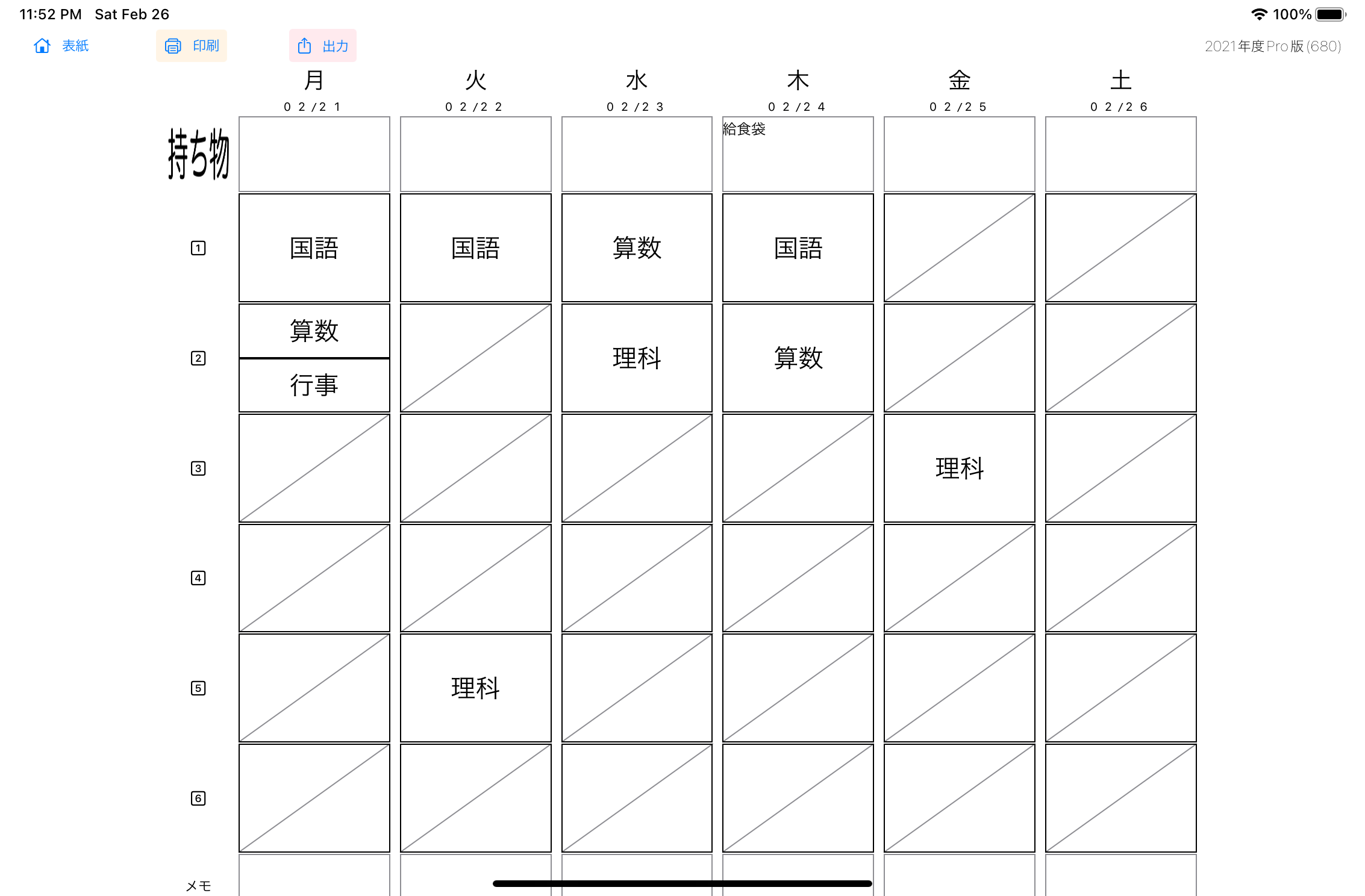
- 持ち物欄をタップし、持ち物を入力します。「入力終了」をタップし、入力内容を確定します。
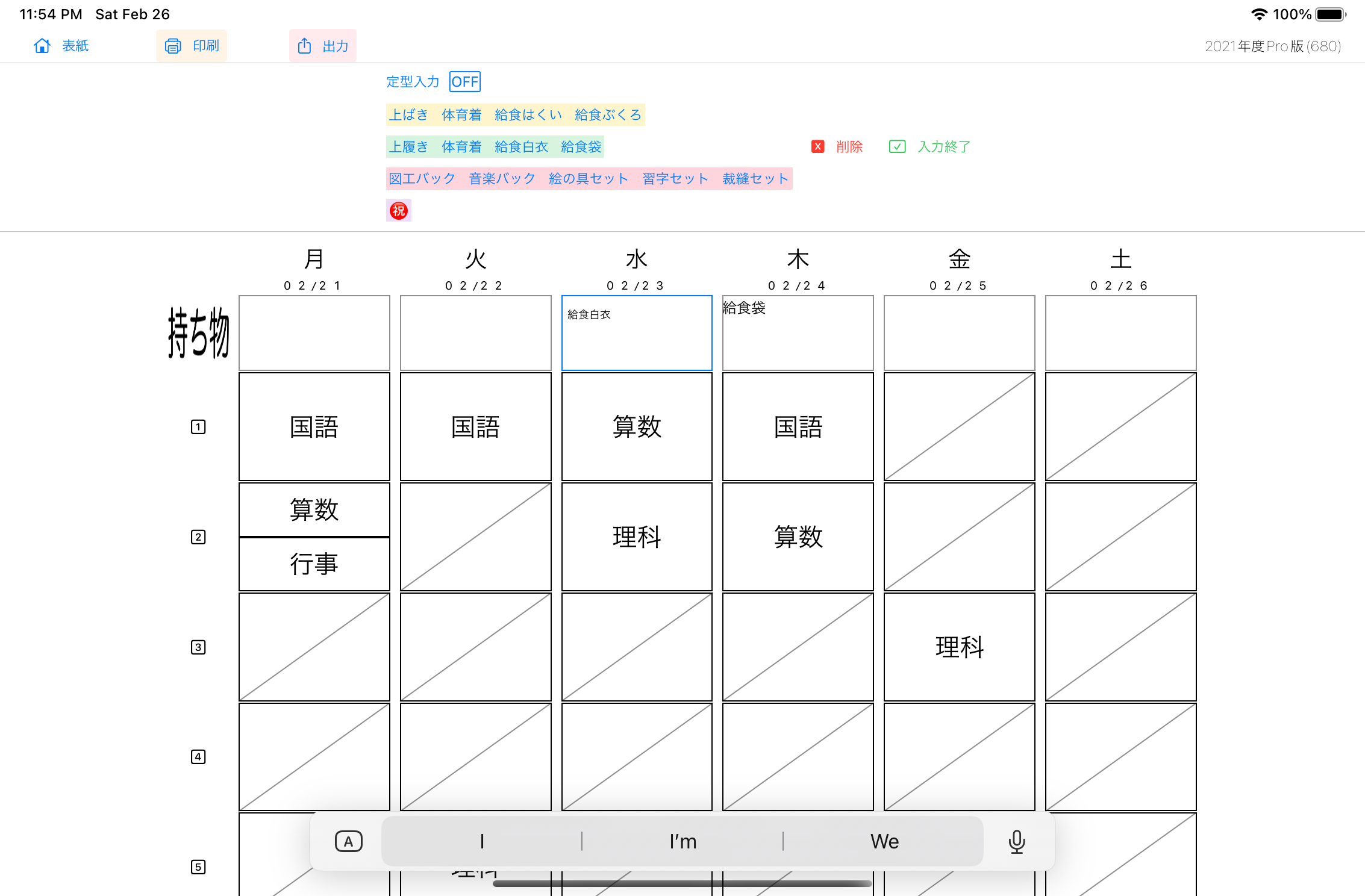
- 「印刷」をタップし、印刷します。「出力」をタップし、直接送信PDFファイルを出力します。
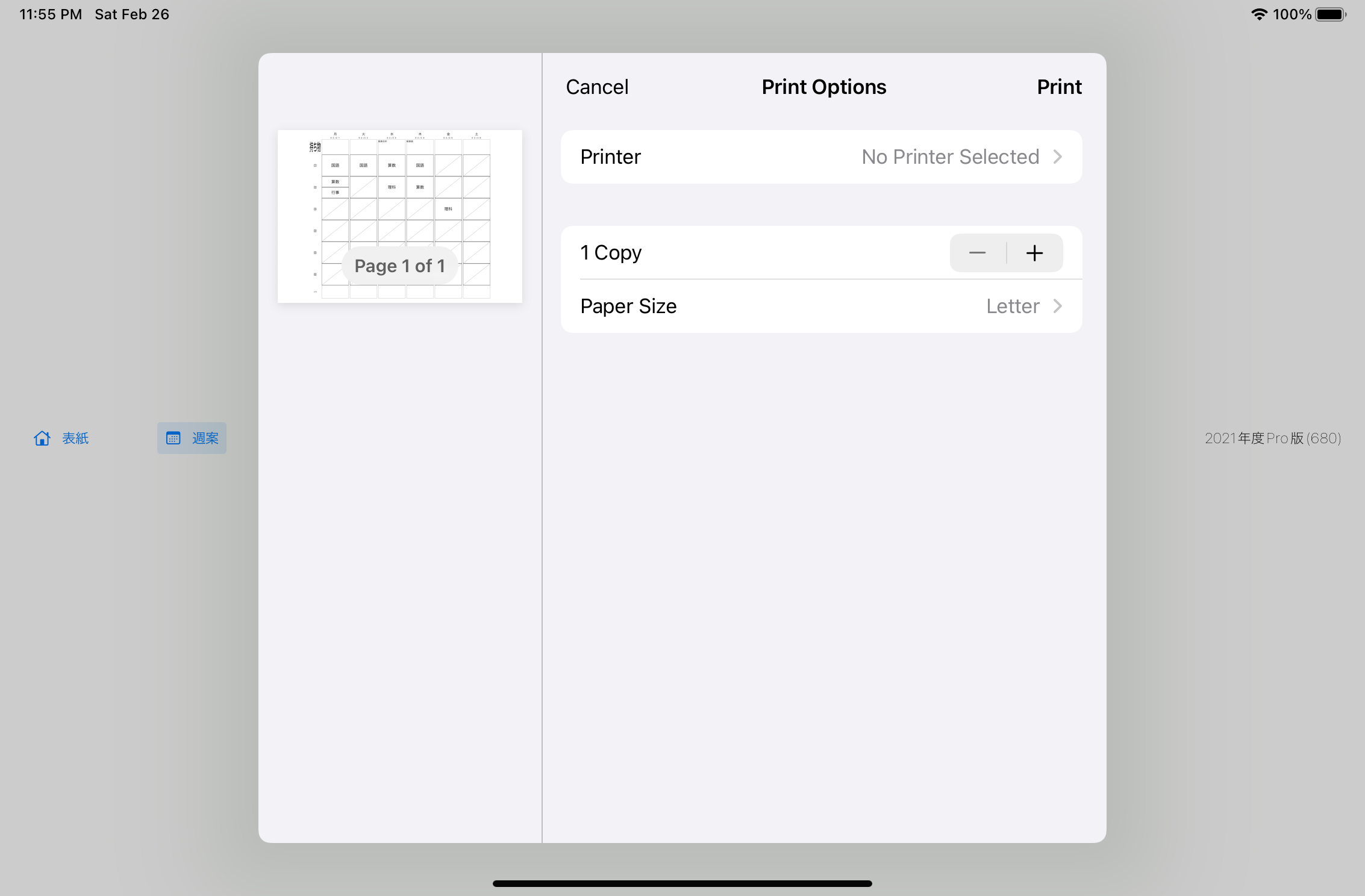
縦長の生徒向け簡易時間割を黄色い題字で作成したい
- 簡易時間割は、週案作成と連動して、自動作成されます。
- 週案作成後、表紙画面にある「簡易時間割」をタップし、簡易時間割画面を表示します。週案作成と同時に作成された簡易時間割が表示されています。
- ツールバーの「編集」ボタンをタッチします。
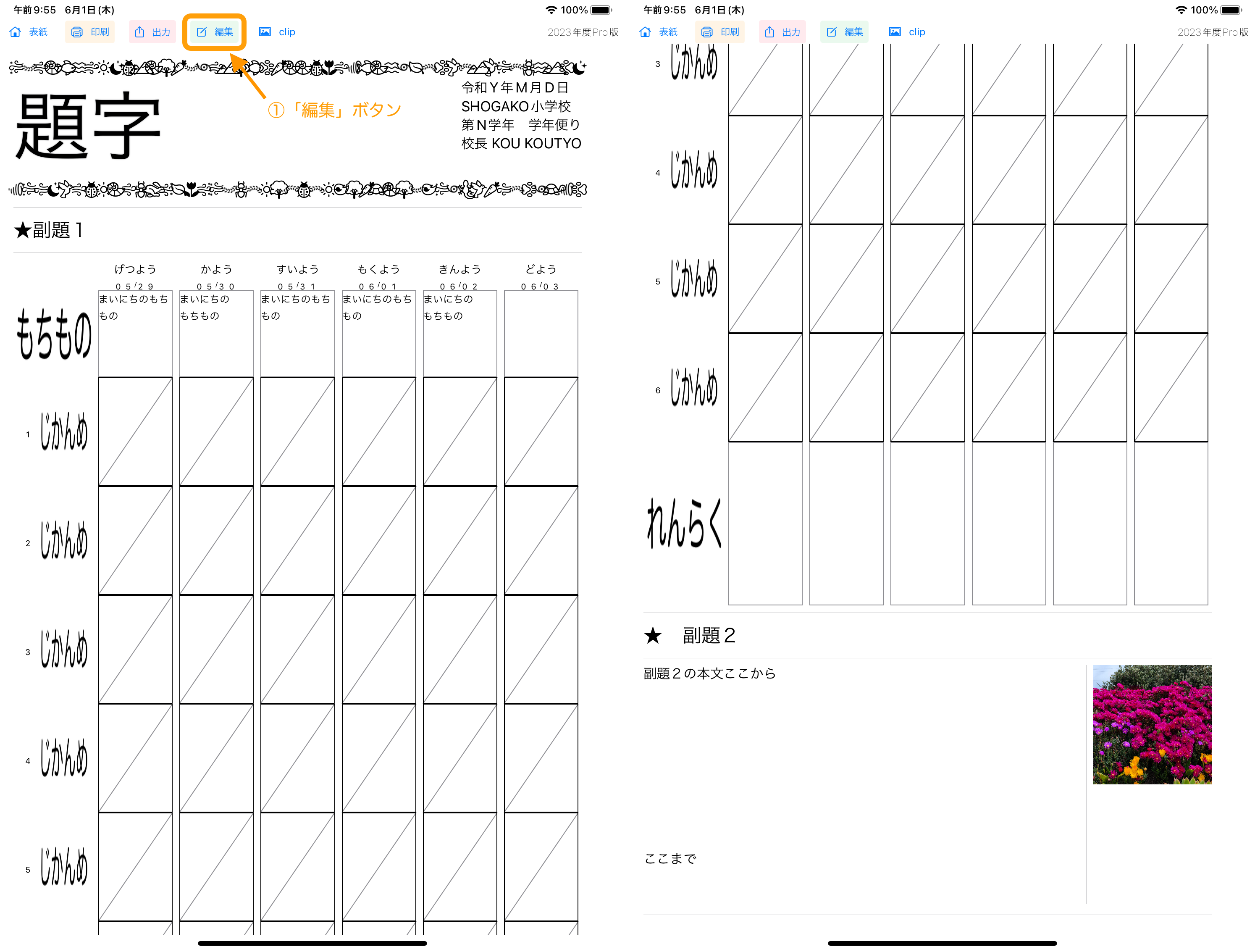
- 縦モードを有効にし、カラー選択ダイアログで色を選択し、[OK]ボタンで変更点を保存します。
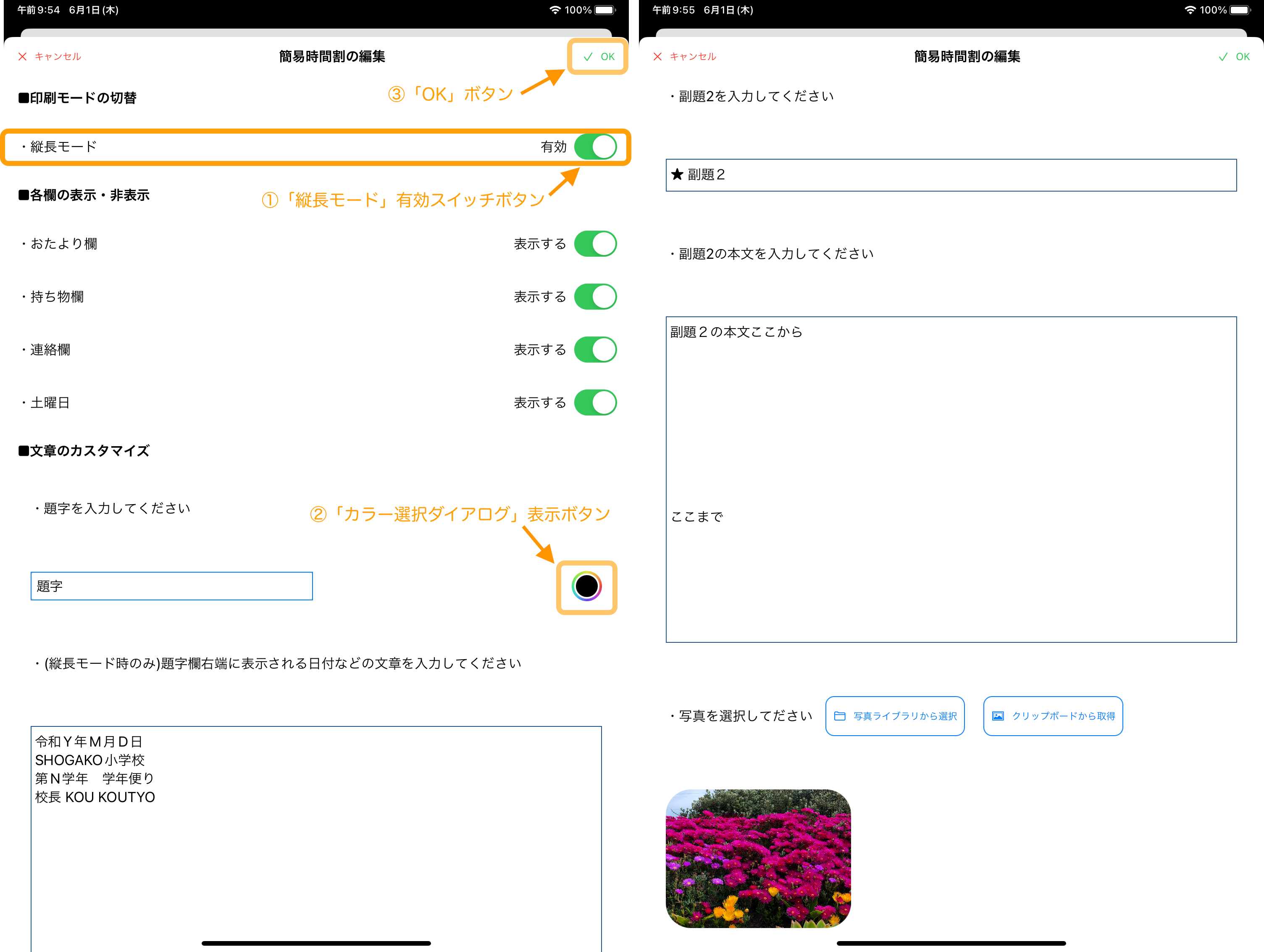
- 「持ち物」欄をタップし、入力開始します。入力完了時には必ず[OK]ボタン(上部)を押してください。「持ち物」欄のみ定型文機能がご利用いただけます。次に「連絡」欄をタップし、入力開始します。入力完了時には必ず[OK]ボタン(下部)を押してください。
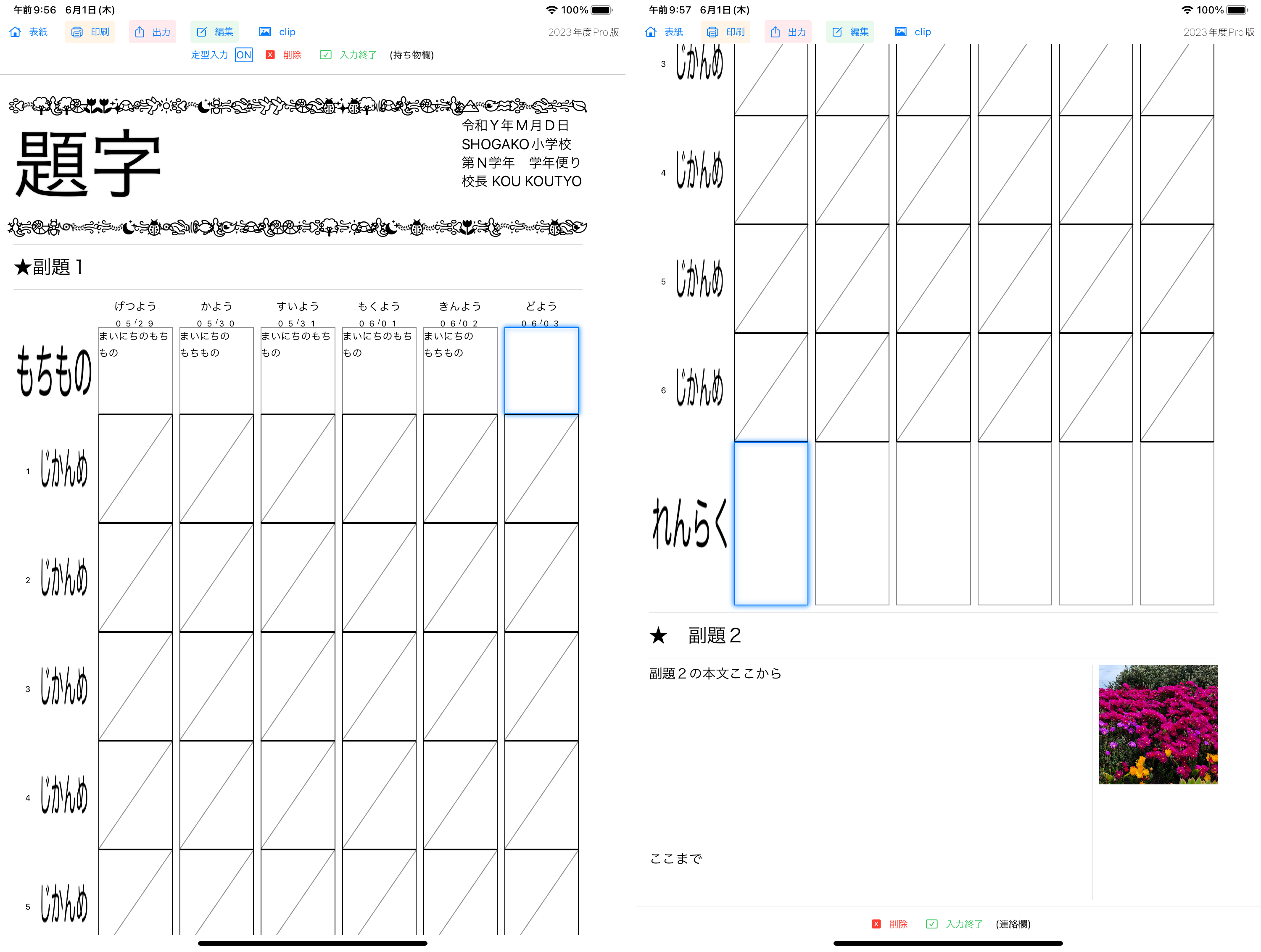
- 「印刷」をタップし、印刷します。「出力」をタップし、直接PDFファイルを出力します。

- 印刷の場合は、このようなダイアログが表示されます。印刷後の実イメージは右の写真をご参考願います。

所見を貯めておきたい(姉妹アプリ「いちごプラス」連携機能「所見貯めるよ」のご案内)
1.「せんせいの時間割」アプリ表紙画面にある「所見貯めるよ」ボタンをタップします。
1a.姉妹アプリ「いちごプラス」がインストールされていない場合
1a-1.ストアのインストール画面が別画面で表示されます。
1a-2.姉妹アプリ「いちごプラス席替えするよ」をインストールしてください。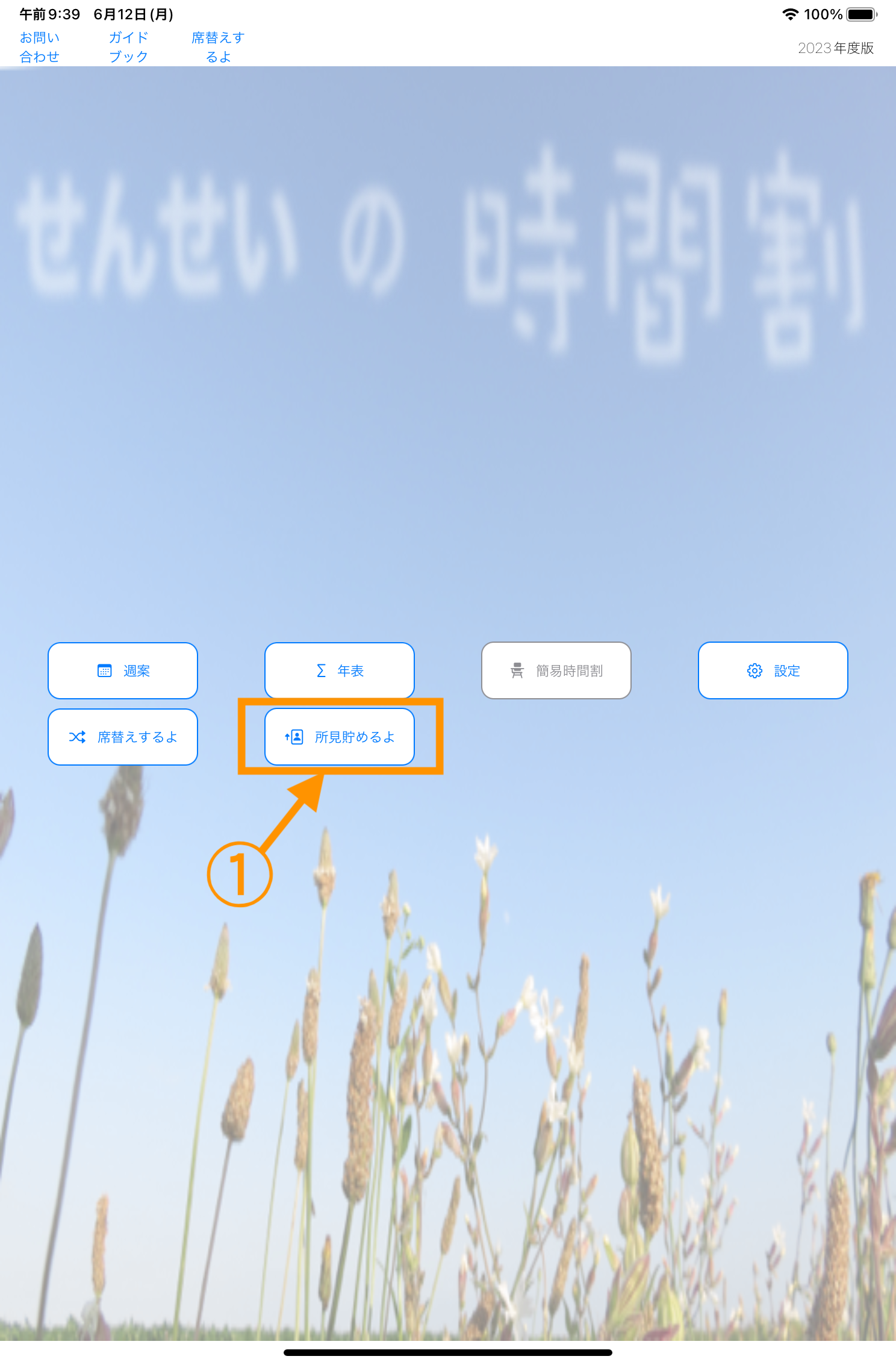
2.姉妹アプリ「いちごプラス」が別画面で起動します。
入力された所見情報が不用意に他人に見られることがないよう起動方法を若干複雑にしています。
「せんせいの時間割」アプリ表紙画面から「所見貯めるよ」ボタンをタッチした時にだけ「いちごプラス」アプリは通常起動とは違う次のような画面で起動します。
3.「所見貯めるよ」機能のご利用方法は、姉妹アプリ「いちごプラス」のマニュアル(こちら)をご覧ください。
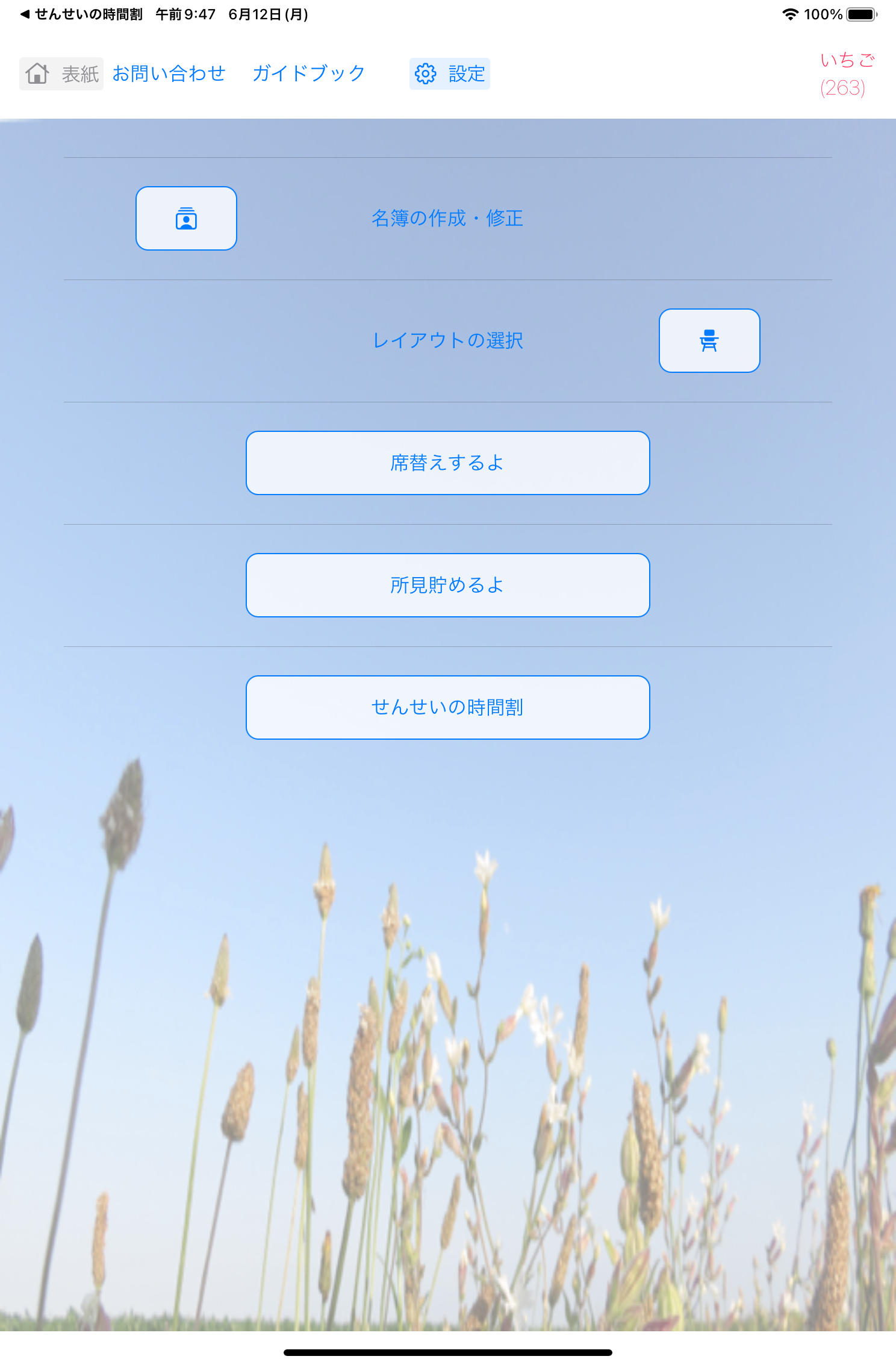
デフォルトの時間割セットを登録し再利用したい(指定週から教科と時数を複写する機能)
- 表紙画面にある「設定」をタップし、設定画面を表示します。下へスクロールし「週指定時間割セットの設定」を表示します。
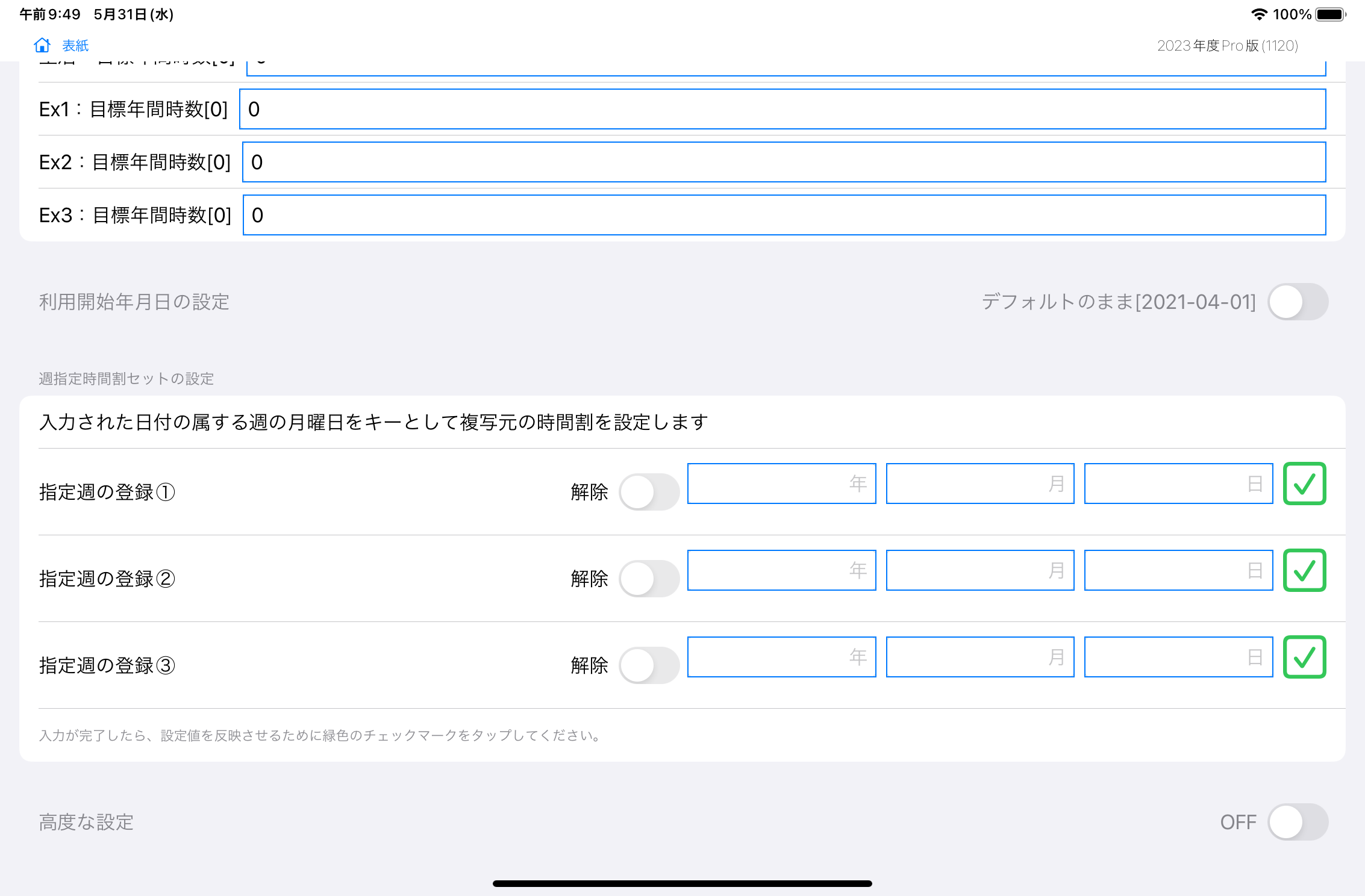
- 登録したい週案の年月日を入力し、右端の緑色のチェックマーク印をタップし、登録します。当該年度内の年月日のみ有効です。正しい年月日の入力が完了するまで登録できません。
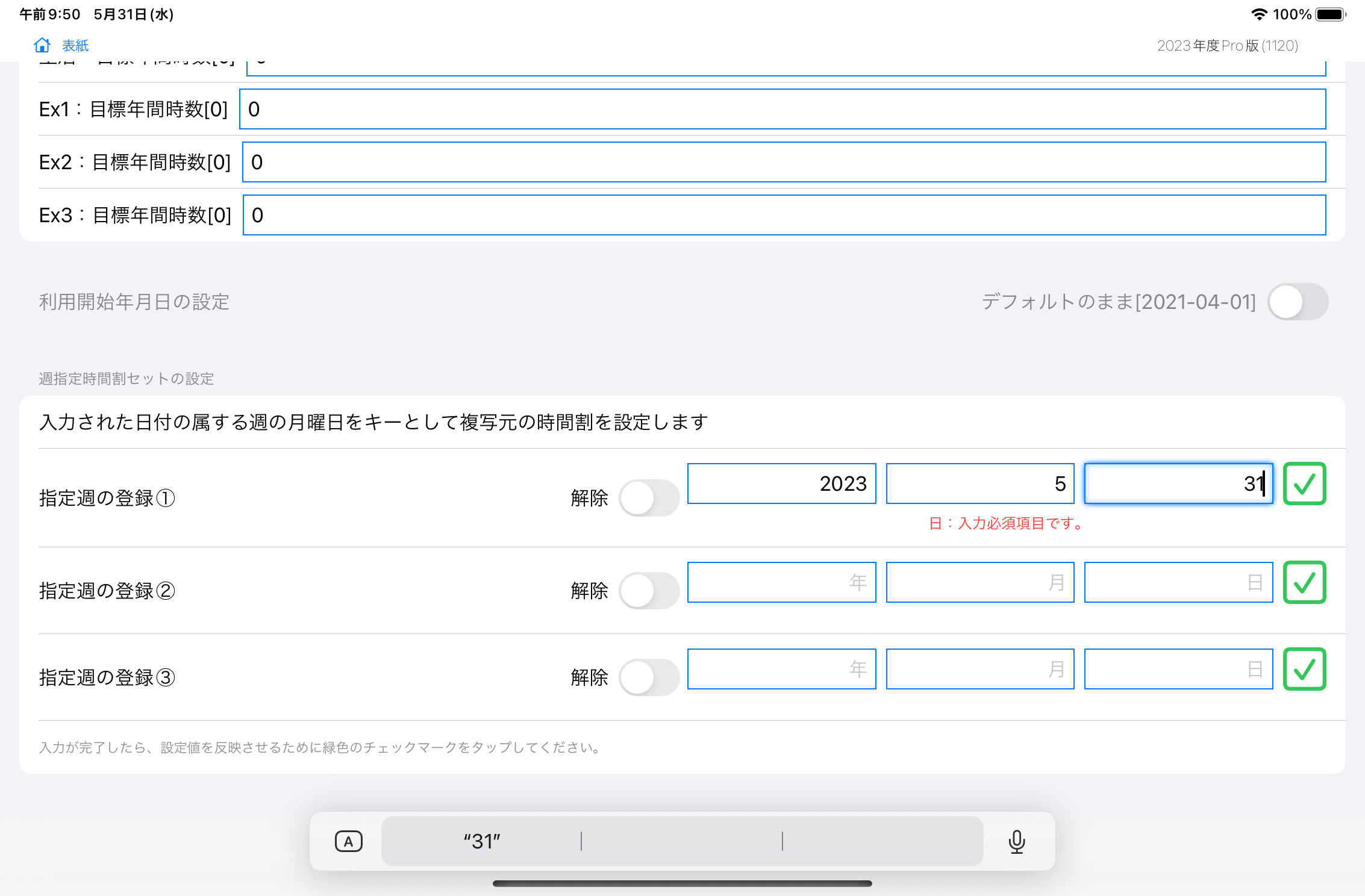
- 入力された年月日の属する週の月曜日(自動算出)で登録されます。これで週案画面で「指定週から複写1」ボタンが表示されます。
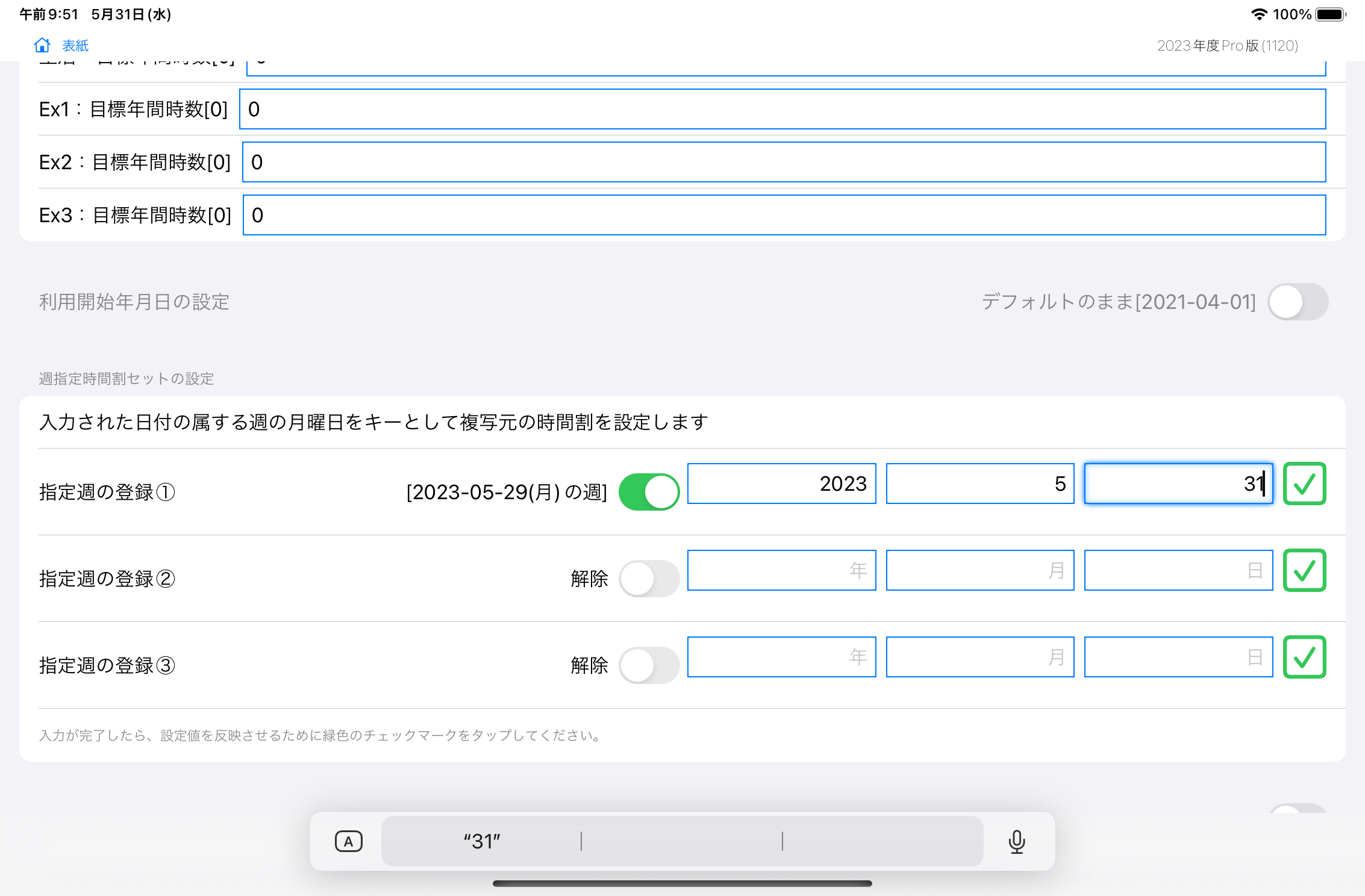
- 年月日入力欄の左側にあるスイッチをタップすることで登録を解除できます。解除された時間割セットの複写ボタンは週案画面で表示されなくなります。
- 週案画面で複写先の週を表示し、複写範囲時間枠を指定して、「指定週から複写1」ボタンをタップで登録された週の時間割セットを複写元とした複写が実行されます。
バックアップをしたい(週案簿を各デバイスで共有したい)
- 表紙画面にある「設定」をタップし、設定画面を表示します。
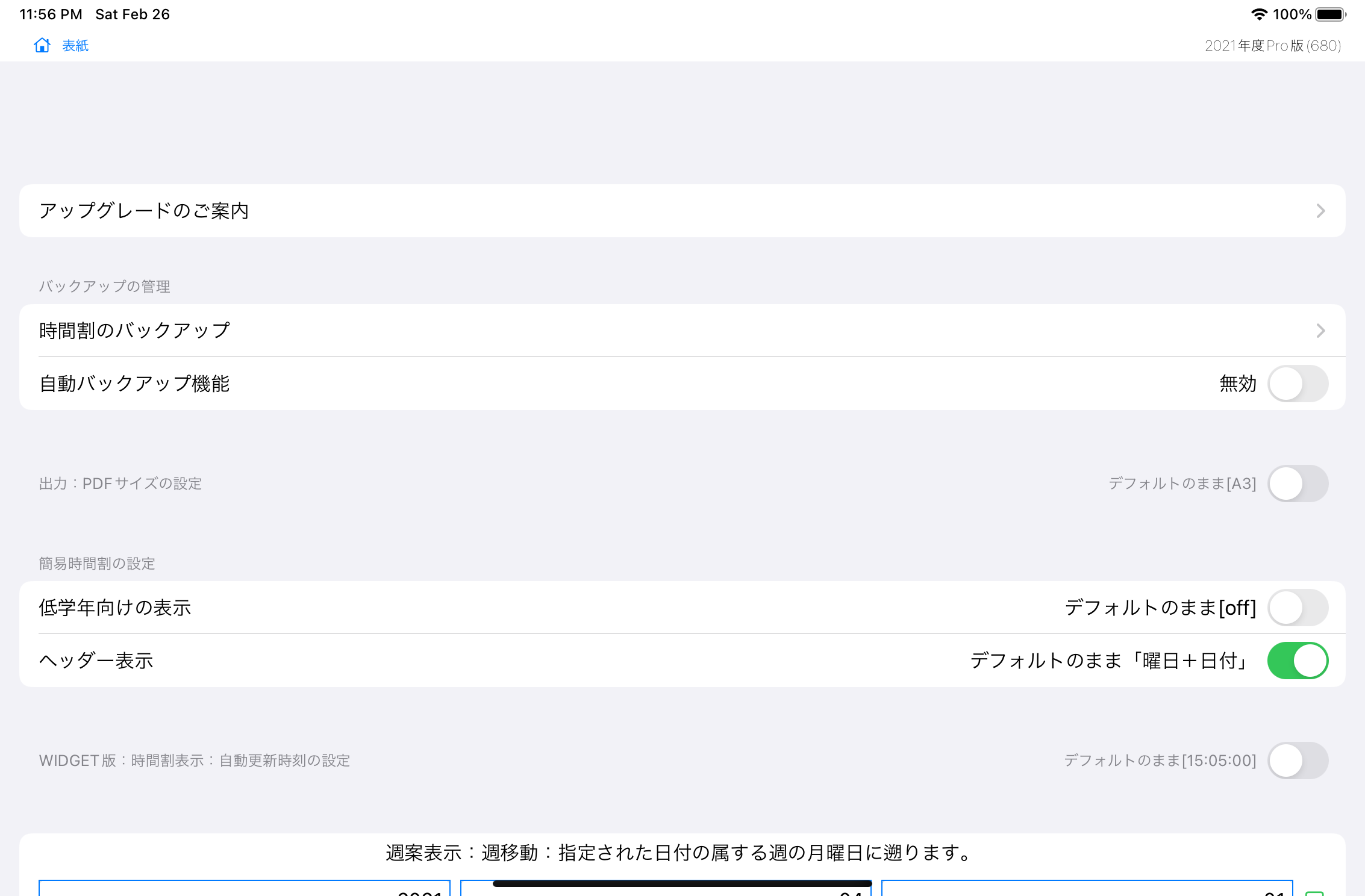
- 自動バックアップ機能の右端にあるスイッチをタップし、有効にします。表紙画面へ戻るタイミングでバックアップがiCloudへ自動保存されます。
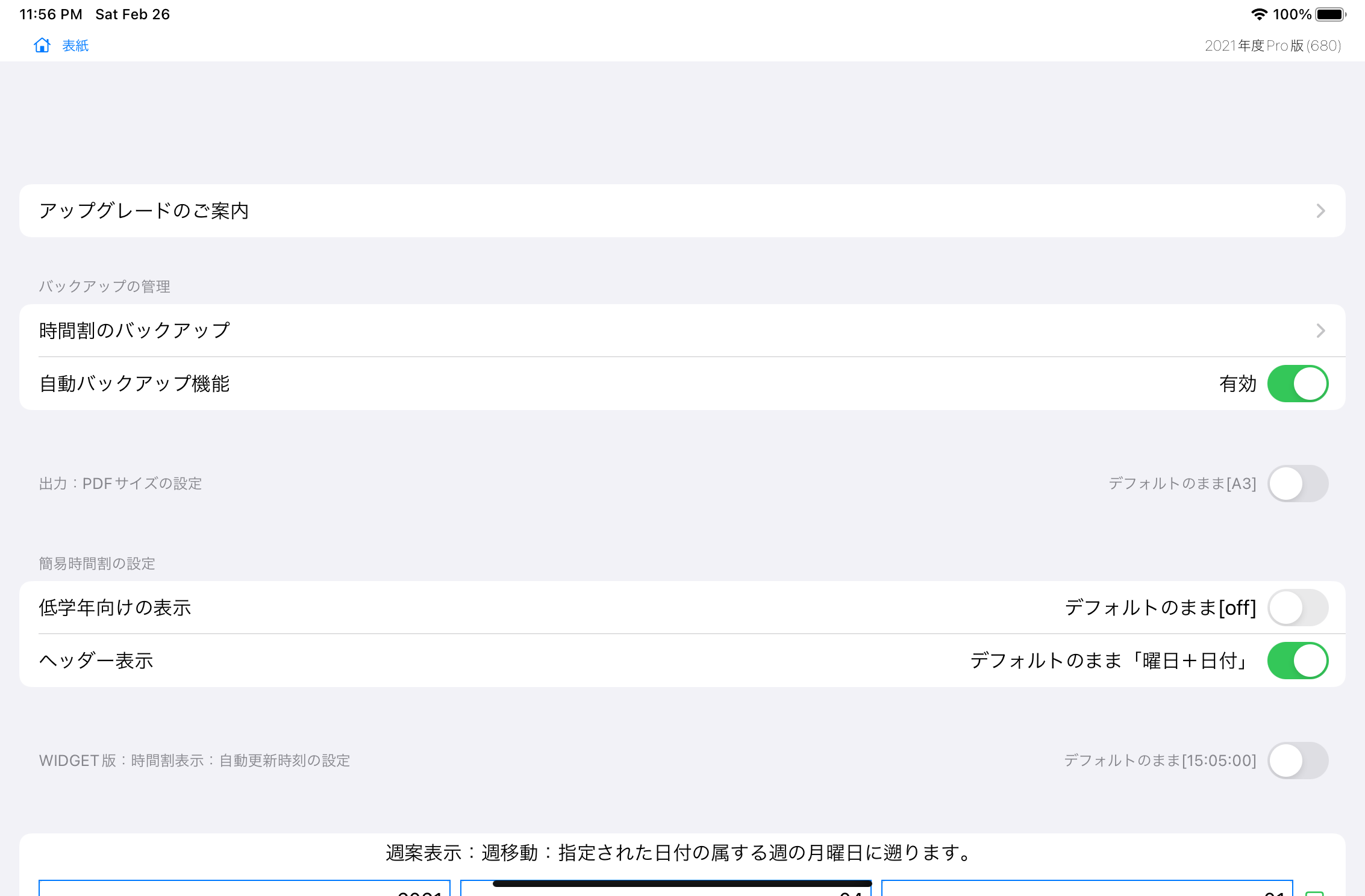
バックアップを復元したい(iPadのデータをiPhoneで利用したい)
【対応方法】「設定>バックアップの管理、時間割のバックアップ>復元」
「時間割の復元」画面において、「日次集計マスタ」のみOFFで、「今すぐ復元」を実行します。
「日次集計マスタ」OFFで復元された場合は、「設定>高度な設定ON>日次集計データの管理」の画面において、
週案データから正しい「日次集計データ」を再構築する必要がございます。
ご迷惑をおかけし大変申し訳ございません。何卒よろしくお願い申し上げます。
- 既述の「バックアップをしたい」で、あらかじめiPad側で自動バックアップ機能を有効にしておきます。
- 次のように、iPhone側で、 そのデータを復元することで、利用可能です。
- 表紙画面にある「設定」をタップし、設定画面を表示します。
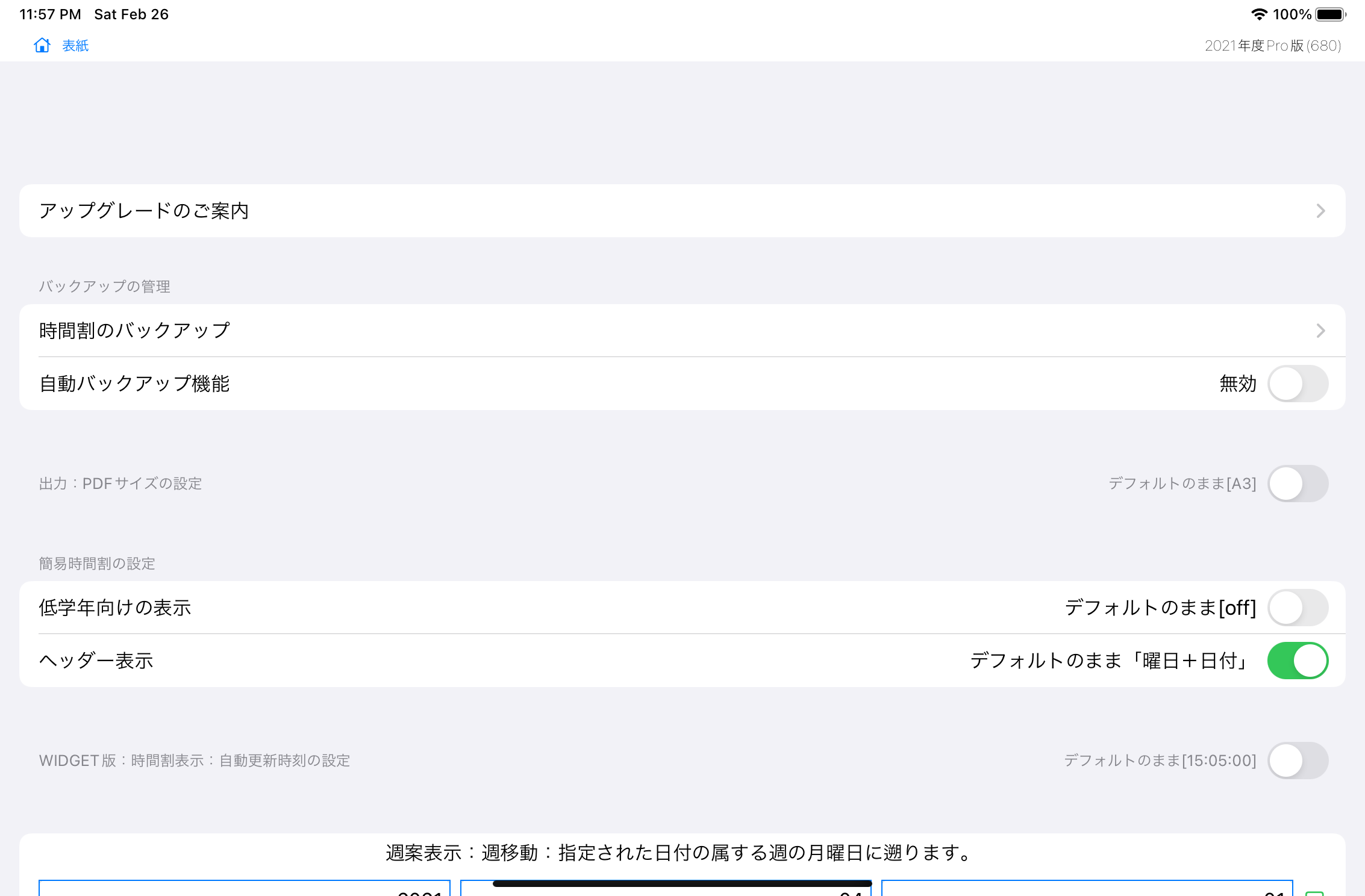
- 時間割のバックアップをタップし、バックアップ管理画面を表示します。
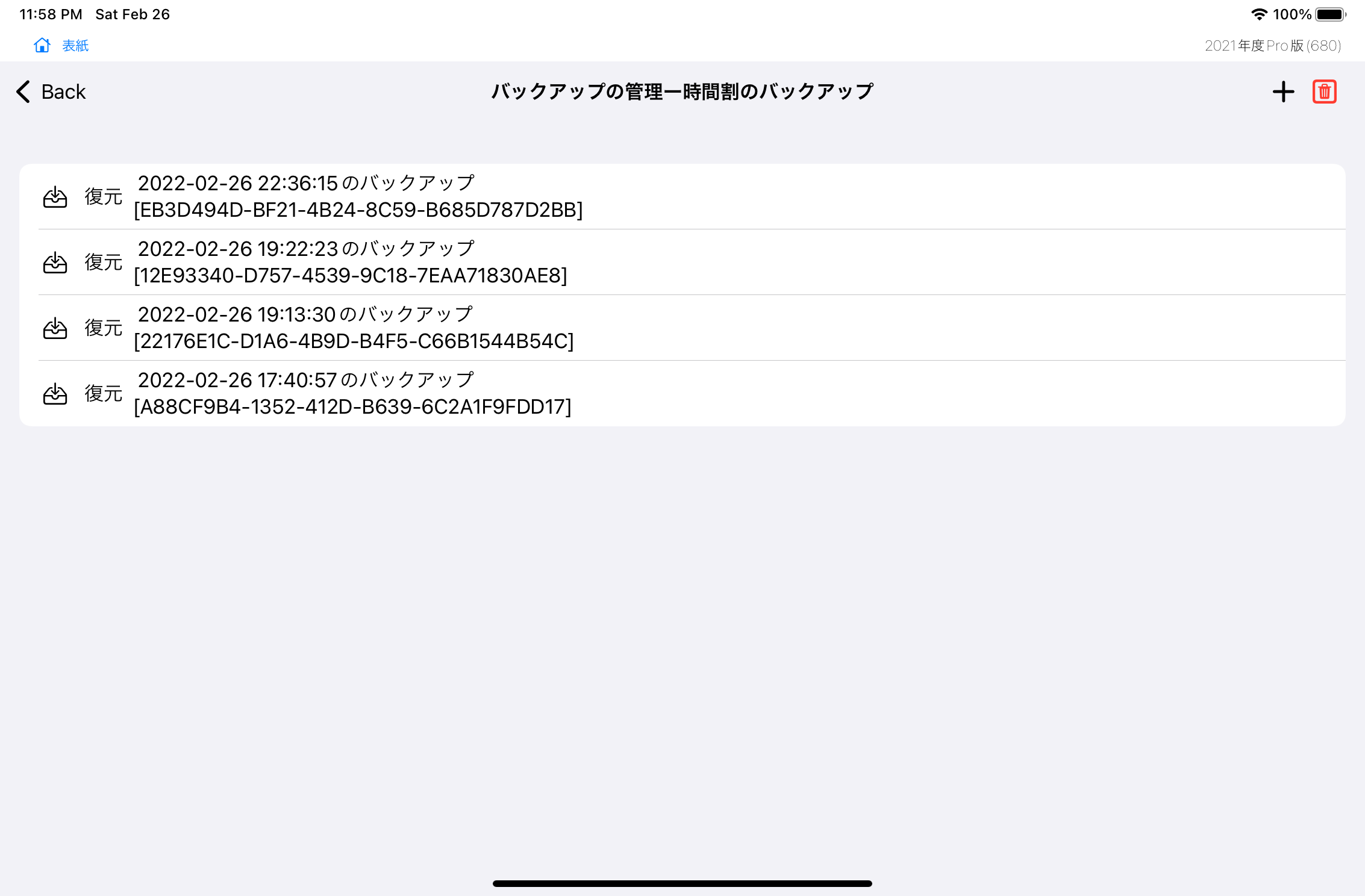
- 連動したい日時のファイル名の左側にある「復元」をタップし、「対象マスタの指定」画面を表示します。

- 対象マスタの指定をすべてオンにし、右上にある「今すぐ復元」をタップします。
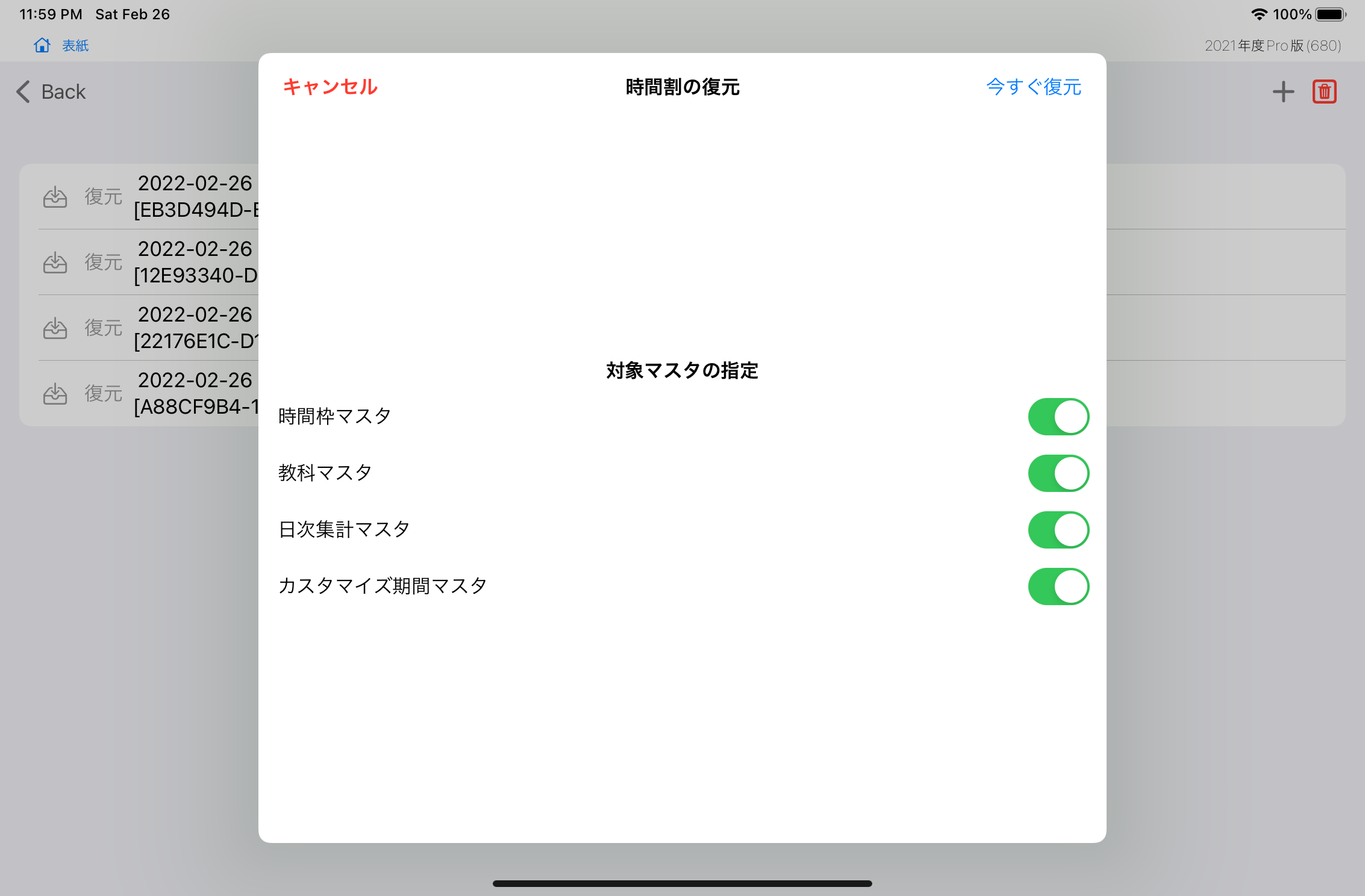
バックアップファイルを整理したい〜バックアップファイル一括削除機能の使い方
(バージョン11.7以降でご利用できます)
- 表紙画面にある「設定」をタップし、設定画面を表示します。
- 「時間割のバックアップ」をタップし、時間割のバックアップの管理画面を表示します。
- 右上にある赤色のゴミ箱アイコンをタッチし、削除モードをOnにします。
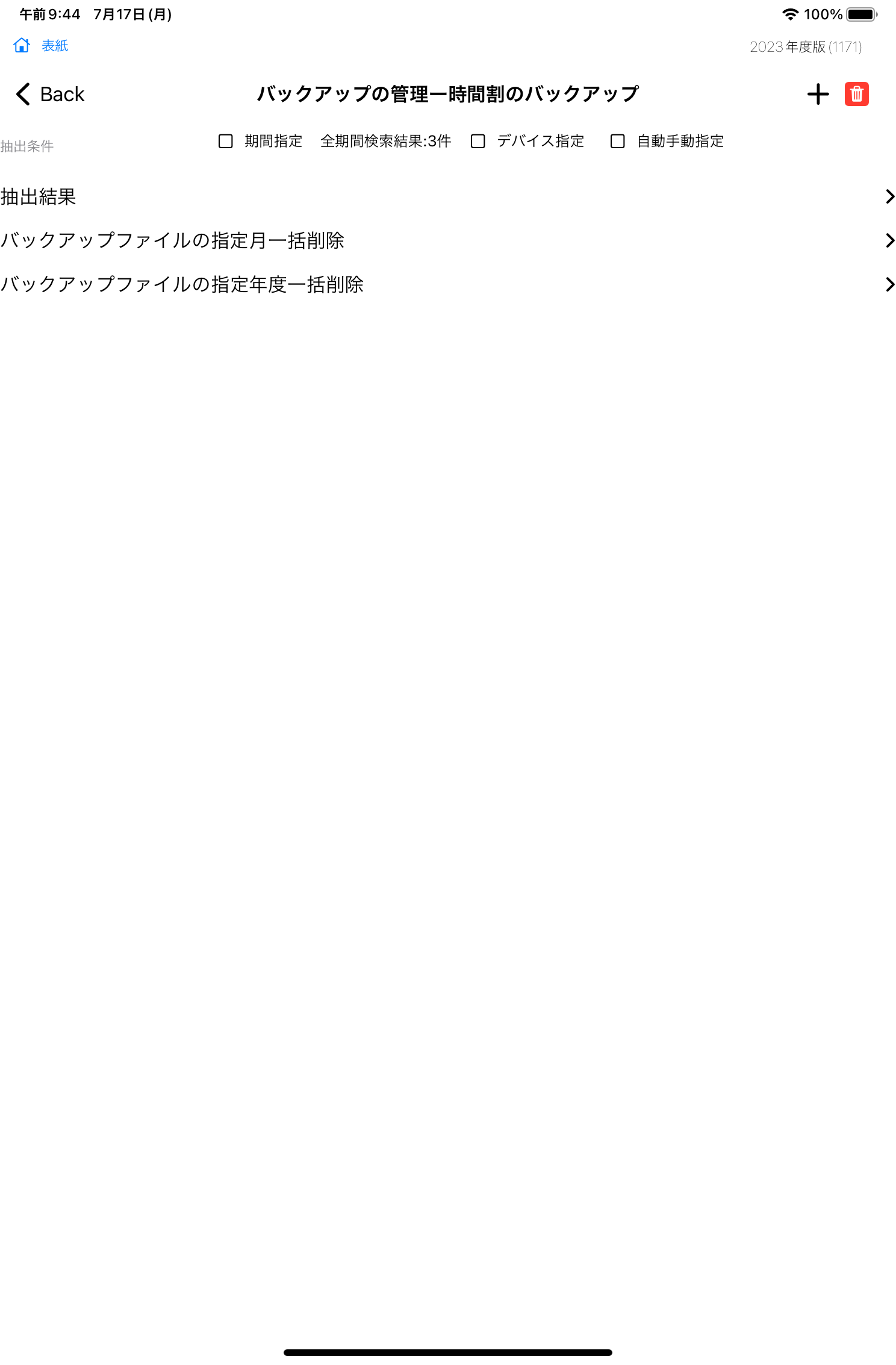
- バックアップファイルの指定月一括削除
- この時「指定月一括削除」タイトルをタップすると、削除可能なバックアップファイルがあれば、当該年度の各月毎の一括削除タイトルが赤字で表示されます。
- 削除したい月の赤字タイトルをタップすると、確認ダイアログが表示されます。削除を実行する場合は、「一括削除」をタップします。「キャンセル」をタップすると実行されません。
- この時「指定月一括削除」タイトルをタップすると、削除可能なバックアップファイルがあれば、当該年度の各月毎の一括削除タイトルが赤字で表示されます。
- バックアップファイルの指定年度一括削除
- この時「指定年度一括削除」タイトルをタップすると、削除可能なバックアップファイルがあれば、年度毎の一括削除タイトルが赤字で表示されます。
- 削除したい年度の赤字タイトルをタップすると、確認ダイアログが表示されます。削除を実行する場合は、「一括削除」をタップします。「キャンセル」をタップすると実行されません。
- この時「指定年度一括削除」タイトルをタップすると、削除可能なバックアップファイルがあれば、年度毎の一括削除タイトルが赤字で表示されます。
- バックアップファイルの指定月一括削除
- 抽出条件を指定し、抽出結果が表示されている場合は、個別のバックアップファイルの右側に表示されている赤字の[削除]ボタンで個別に削除することができます。[削除]ボタンは、削除モードをOnにした時にのみ表示されています。
- 右上にある赤色のゴミ箱アイコンを再度タッチすることで、削除モードをOff(解除)にしたりOnにしたり、削除モードOn/Offを切り替えることができます。
サブスクリプションの仕組み
- 通常機能は無料でご利用できます。
- Pro版サブスクリプションへいつでもアップグレードできます。
- サブスクリプションを購入すると、Pro版の機能を利用できるようになります。
- ご利用のサブスクリプションは、現在のサブスクリプション期間が終了する 24 時間前までに自動更新の設定がオフにされない限り、自動的に更新されます。
- 現在のサブスクリプション期間が終了する 24 時間前に、アカウントに対して更新料金が請求されます。
- 無料トライアル期間の未使用分 (存在する場合) は、ユーザーがそのサービスのサブスクリプションを購入した時点で放棄したことになります。
- サブスクリプションはユーザーが管理することができ、自動更新は購入後にユーザーのアカウント設定からオフにできます。
- サブスクリプションは iTunes アカウントに紐付けられており、お持ちの iOS デバイスで利用できます。
- お支払いは購入確定時に iTunes アカウントに対して課金されます。
- サブスクリプションは、有効期間中に取り消すことはできません。
- その他
バックアップ方法のご案内
iCloud経由の場合
設定 > 時間割のバックアップ > + > 今すぐバックアップ
iCloudを経由しない場合のデータ連携方法
1.週案データのエクスポート
設定>高度な設定>データ入出力>「週案データのエクスポート」タップ
↓
画面にデータが表示されたら、・・・
↓
テキスト出力>タイトル入力例「日付+週案データ」→メモ帳などに保存
2.日次集計データのエクスポート
設定>高度な設定>データ入出力>「日次集計データのエクスポート」タップ
↓
画面にデータが表示されたら、・・・
↓
テキスト出力>タイトル入力例「日付+週案データ」→メモ帳などに保存
3.週案データのインポート
メモ帳などにエクスポートされた週案データを編集し、テキストを全選択コピー
↓
設定>高度な設定>データ入出力
コピーしてきたテキストを入力欄にペースト
↓
「週案データのインポート」タップ
4.日次集計データのインポート
メモ帳などにエクスポートされた週案データを編集し、テキストを全選択コピー
↓
設定>高度な設定>データ入出力
コピーしてきたテキストを入力欄にペースト
↓
「日次集計データのインポート」タップ
達成率を計算し毎週確認したい
1.アプリ内のHOME表紙画面から、設定画面に遷移します。
2.設定画面で「週案の設定」セクションの「達成率計算時の分母となる目標年間時数を入力」の項目まで下へスクロールします。
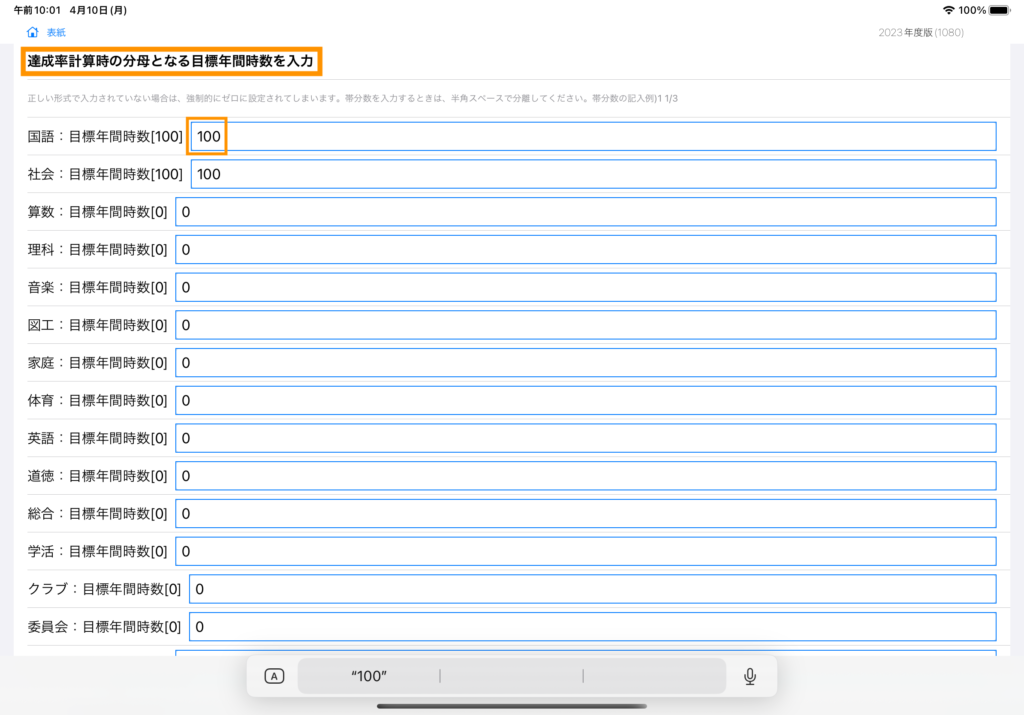
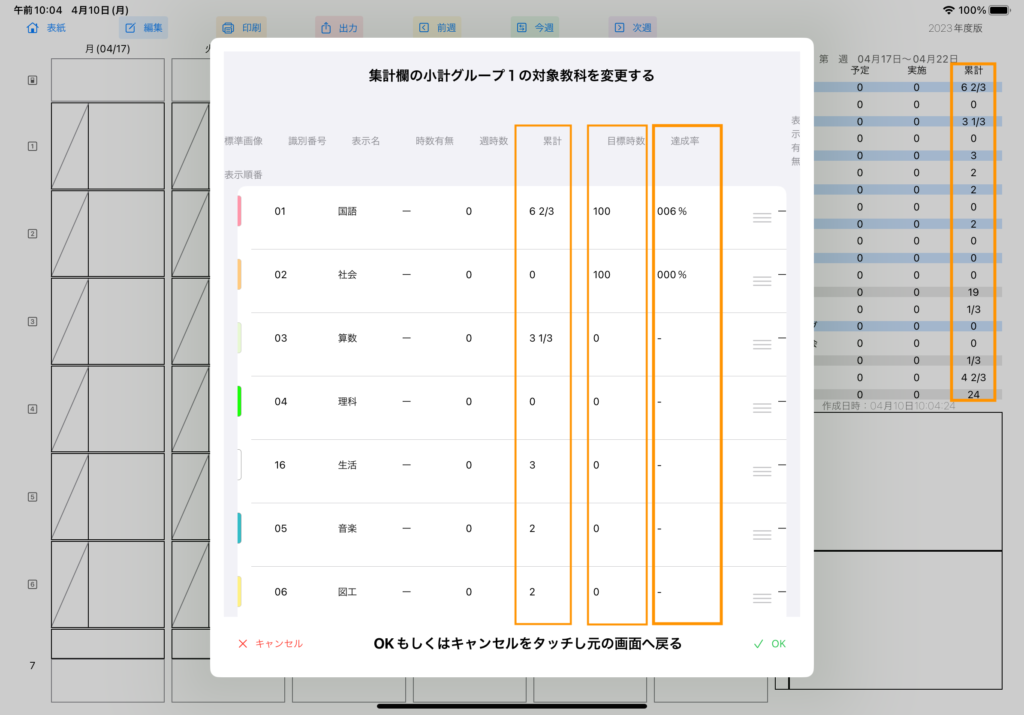
年度の途中から利用したい
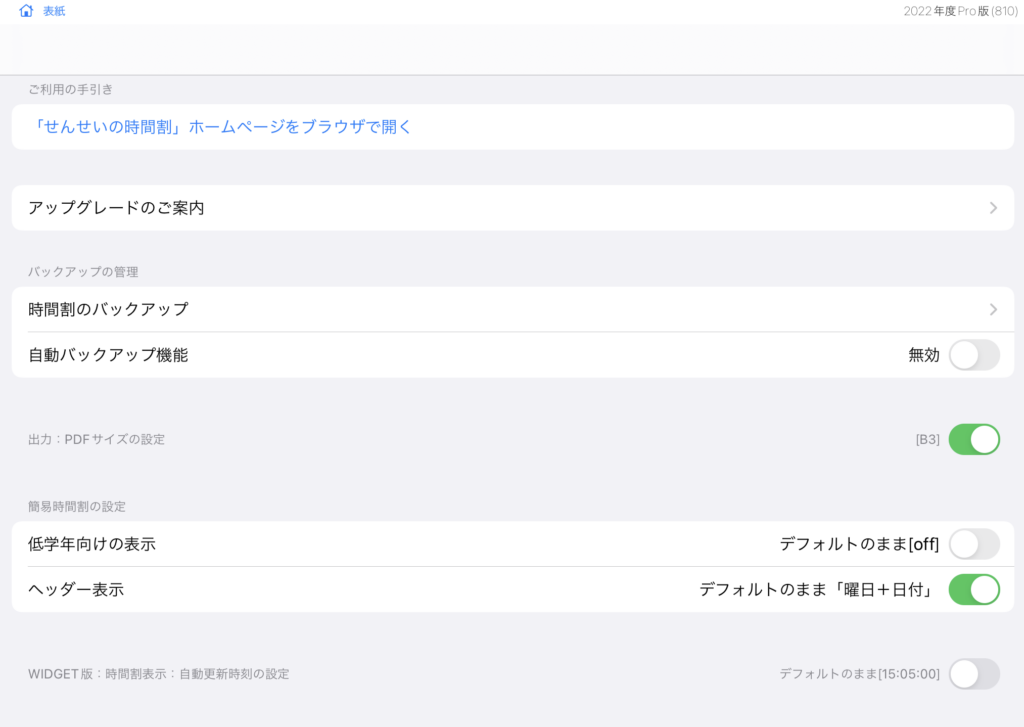
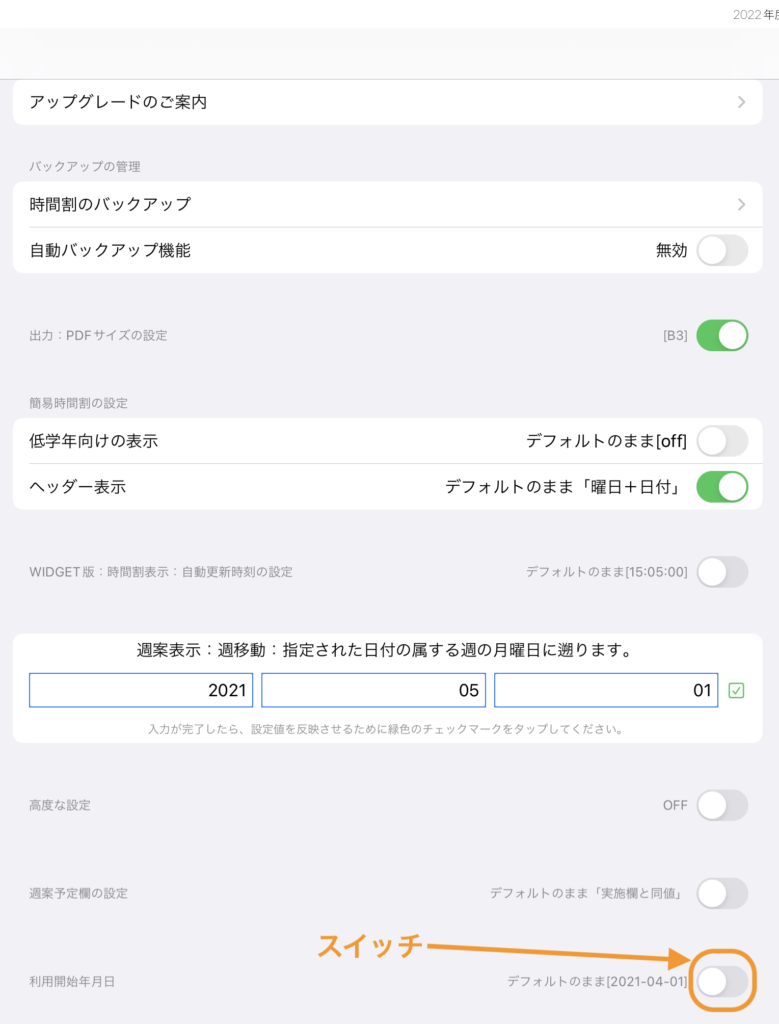
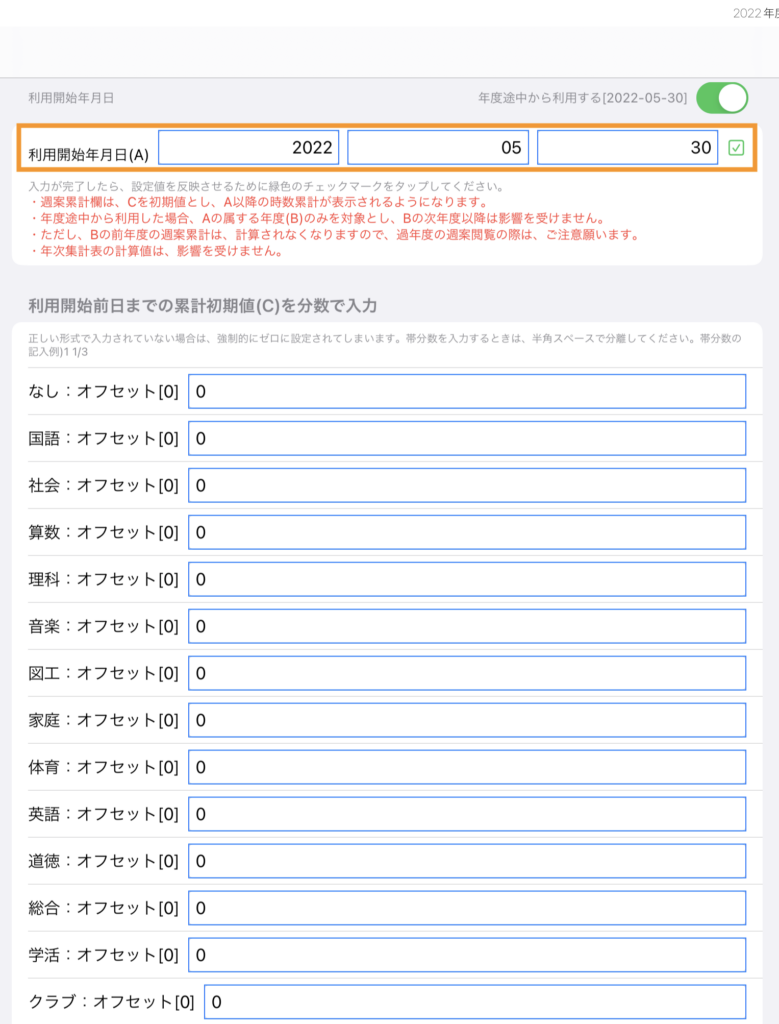
3-1.当日より未来の年月日は、設定できません。入力しても、確定できません。
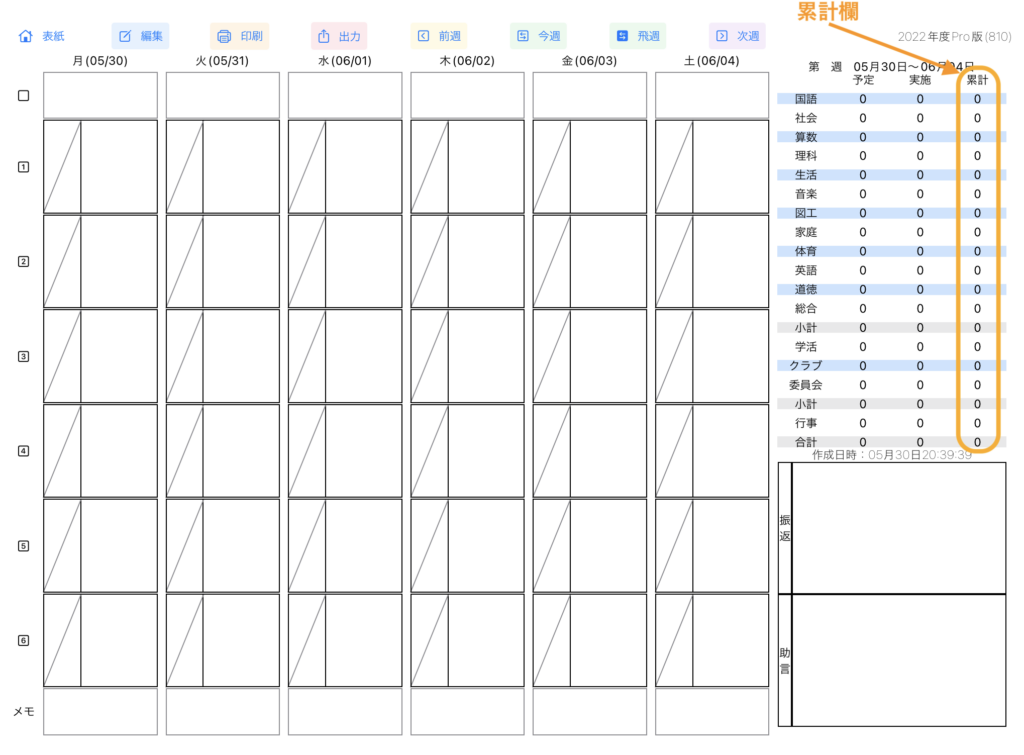
3-3.確定された年月日(A)は、年次集計の計算処理には反映されません。年次集計表の数値に影響を及ぼしません。
4.次に「利用開始前日までの累計初期値 (C)」を分数で設定します。
4-1.例えば、分数4/3を入力する場合は、1[半角スペース]1/3と入力するか、4/3と入力します。
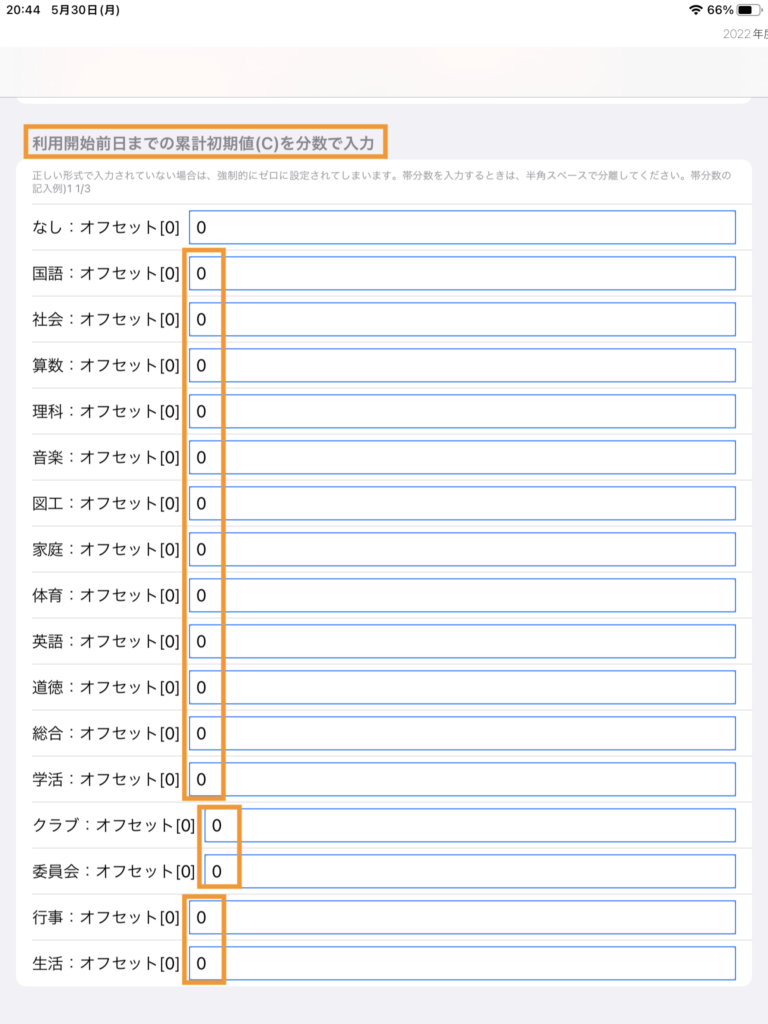
5.これらの設定を正しく行うことで、週案の累計欄の集計値が、年度の途中でも正しく計算されるようになります。
朝・昼休・放課後の時間帯に時数入力し集計したい
(バージョン10.3以降でご利用できます)
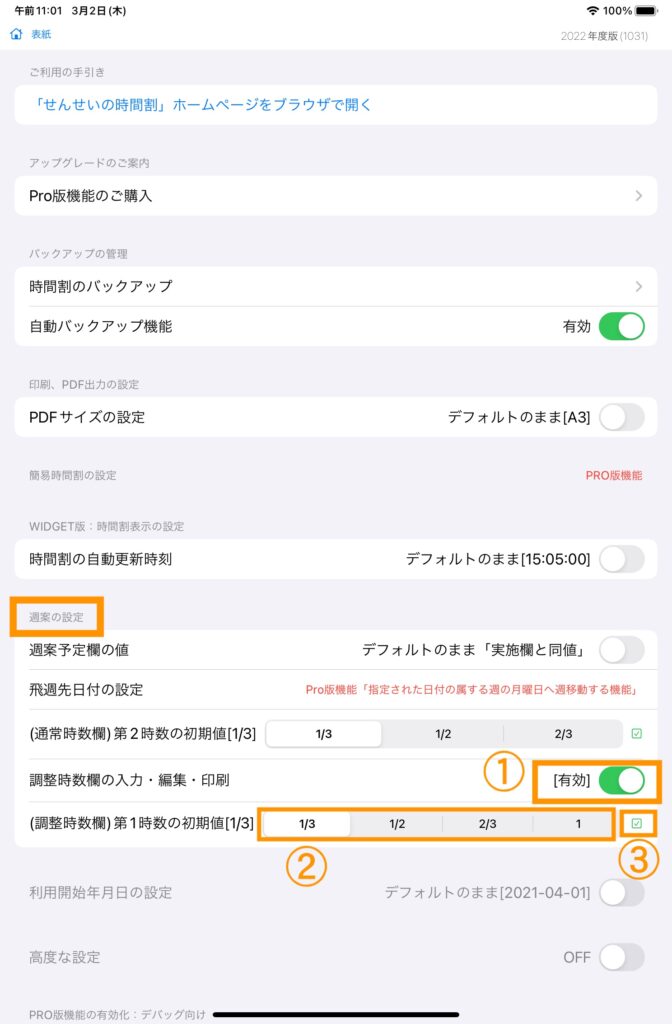
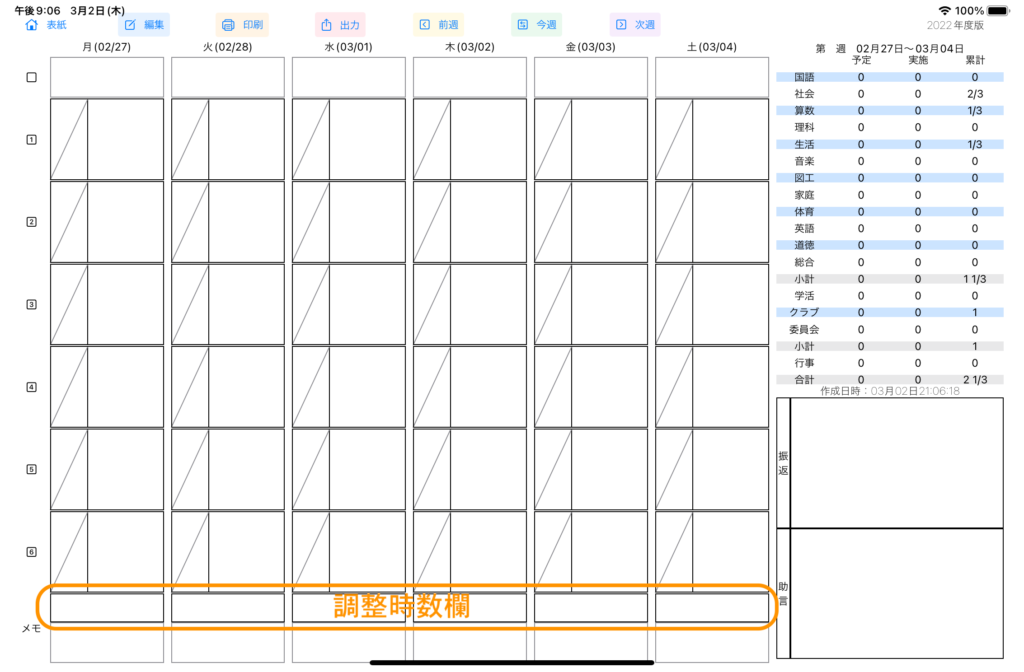
①調整時数欄をタッチで一つもしくは複数を選択
②選択後表示されるコマンドをタッチすることで、入力・編集[a]・削除[c]を行うことができます。
調整時数欄のみもしくは当該欄を対象に含めた選択時において、入替[b]コマンドはエラーとなり利用できません。
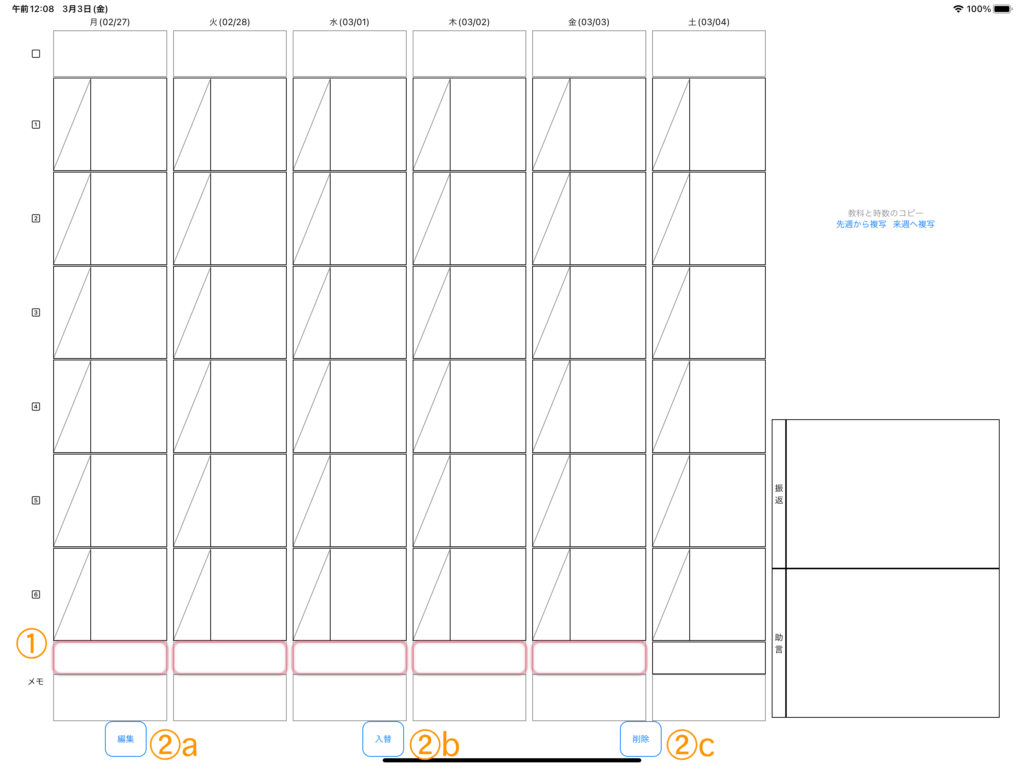
①週案画面で編集対象としたい調整時数を選択すると[編集]コマンドが表示されるので[編集]コマンドをタッチすると次のような「編集ダイアログ」が表示されます。
②教科を選択します。選択された教科が第一時数に初期値[1/3]で設定されます。
③第2時数の設定が必要な場合はさらに教科を選択します。
④第2時数が設定されると合計1となるように再計算が自動実行されて第1時数も第2時数も再計算後の値で上書きされます。
⑤黒色の鉛筆印タッチで再編集できます。既に入力された教科と時数の変更ができます。変更が完了したら緑色のチェック印をタッチし上書き保存します。
⑥赤色の×印タッチで削除できます。第2時数を削除した場合は合計が1となるように再計算が自動実行されてしまうので第1時数は1となります。設定された初期値[1/3]には戻りません。
⑦編集が完了したら[OK]をタッチし週案画面に戻ります。
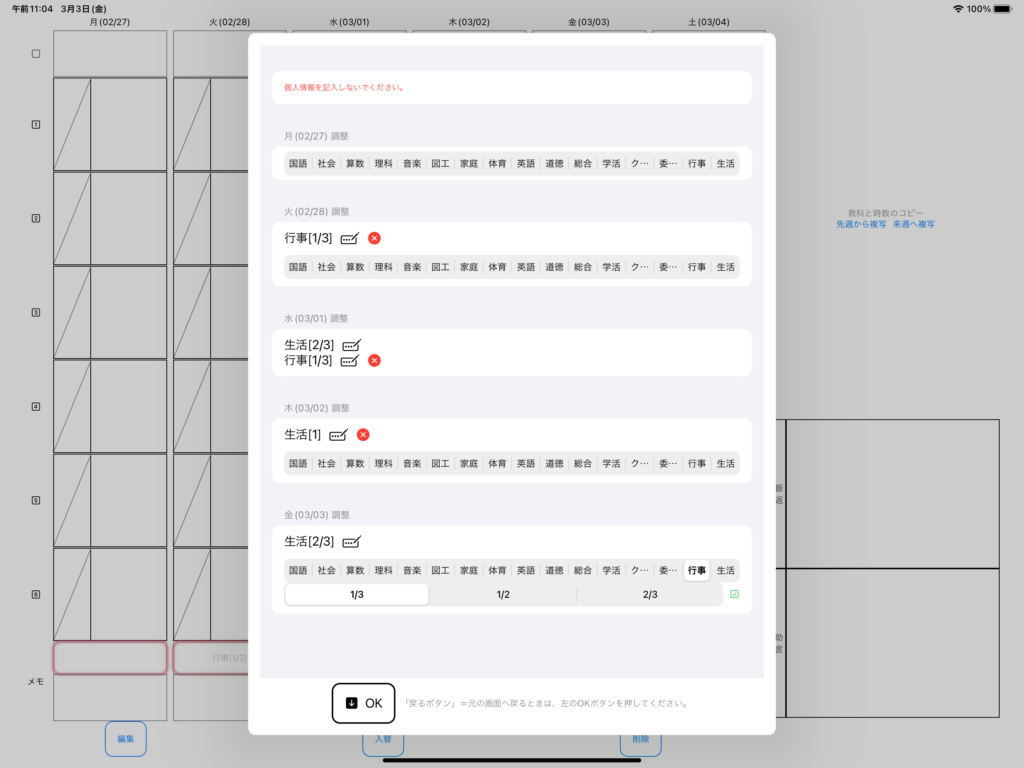
①週案画面で削除対象としたい調整時数を選択すると[削除]コマンドが表示されるので[削除]コマンドをタッチすると次のような「確認ダイアログ」が表示されます。
②削除対象を確認のうえ「確認ダイアログ」の[削除]もしくは[キャンセル]をタッチします。
③[削除]をタッチすると選択された対象は全て削除されます。
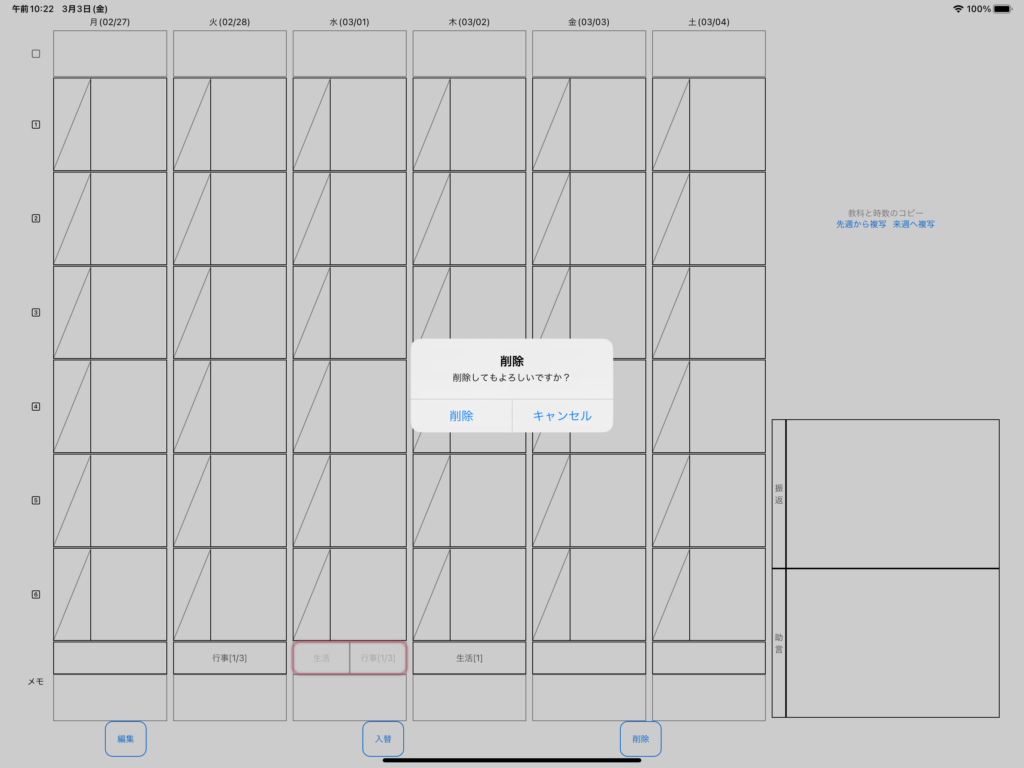
(バージョン10.7以降でご利用できます)
調整時数欄の表示位置は設定画面で変更できます。
①表紙から設定をタッチし設定画面にします。
②「週案の設定」まで適度に下へスクロールします。「調整時数欄の入力・編集・印刷」が[有効]になっていることを確認します。
③「表示位置」で「1時間目の上」「4時間目の下」「6時間目の下」のどれかを選択し設定を切り替えます。緑色の[チェックマーク]ボタンをタッチすると変更が保存されます。
④左上の[表紙]ボタンをタッチすれば表紙に戻れます。
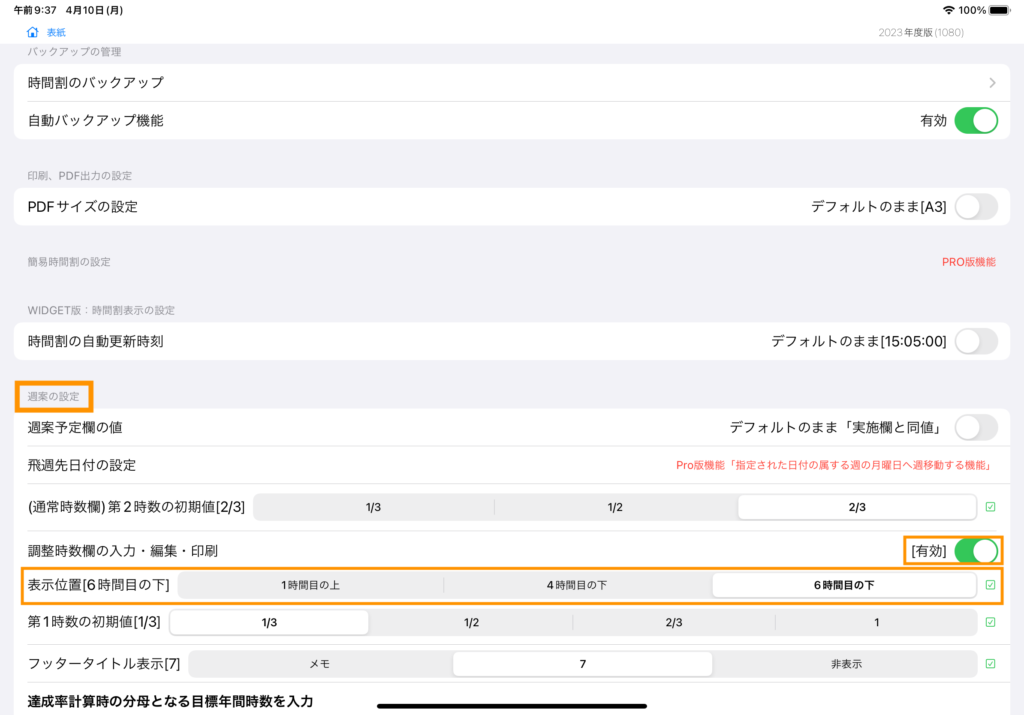
⑤表紙から[週案]タッチで週案画面に変更結果を確認します。
(1)調整時数欄の表示位置「1時間目の上」の場合
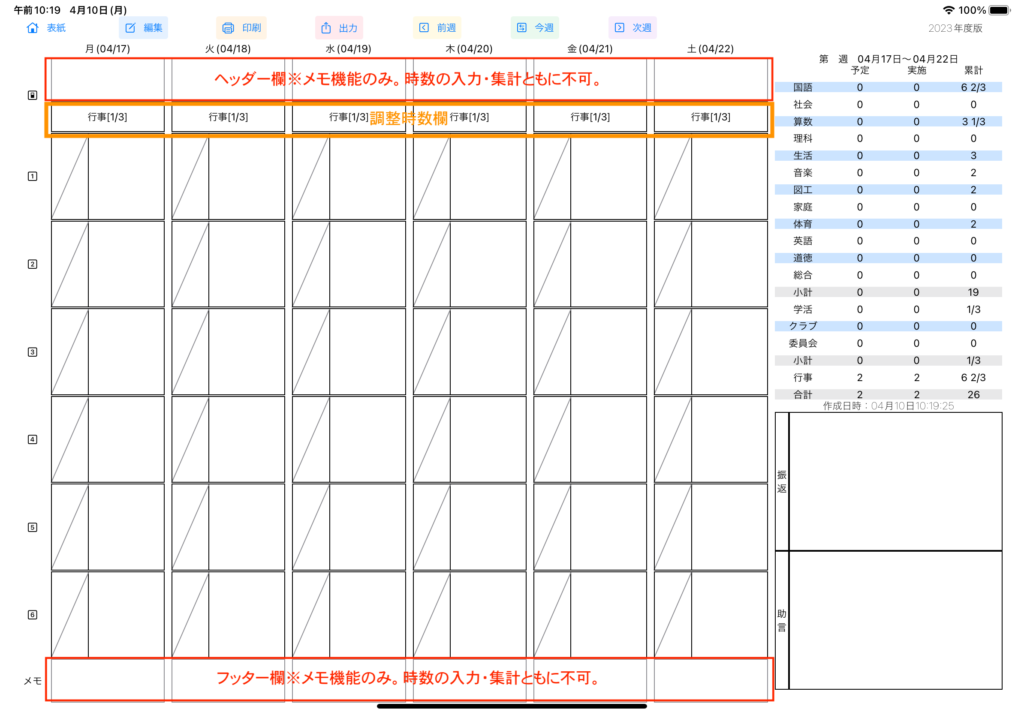
(2)調整時数欄の表示位置「4時間目の下」の場合
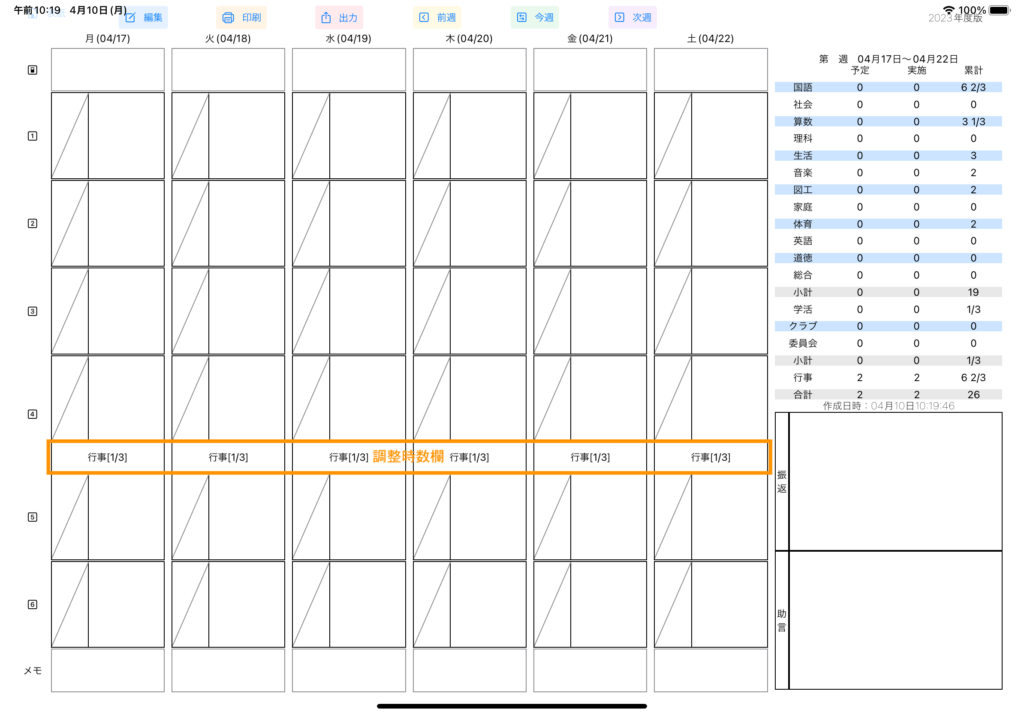
(3)調整時数欄の表示位置「6時間目の下」の場合
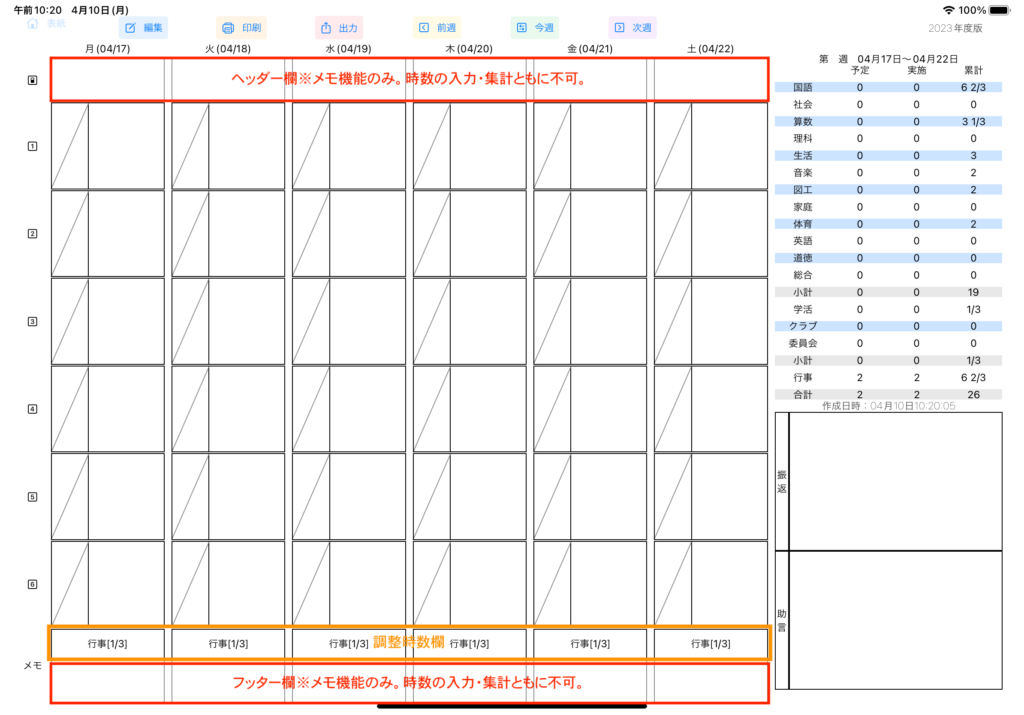
(バージョン10.7以降でご利用できます)
週案の最下行(フッター)「メモ欄」のタイトル文字列は設定画面で変更できます。
タイトル文字列が変更されてもメモ欄そのものの機能は従来とおりのままです。メモ欄に時数入力しても集計されません。メモ欄自体を非表示にすることはできません。
①表紙から設定をタッチし設定画面にします。
②「週案の設定」まで適度に下へスクロールします。
③「フッタータイトル表示」で「メモ」「7」「非表示」のどれかを選択し設定を切り替えます。緑色の[チェックマーク]ボタンをタッチすると変更が保存されます。
④左上の[表紙]ボタンをタッチすれば表紙に戻れます。
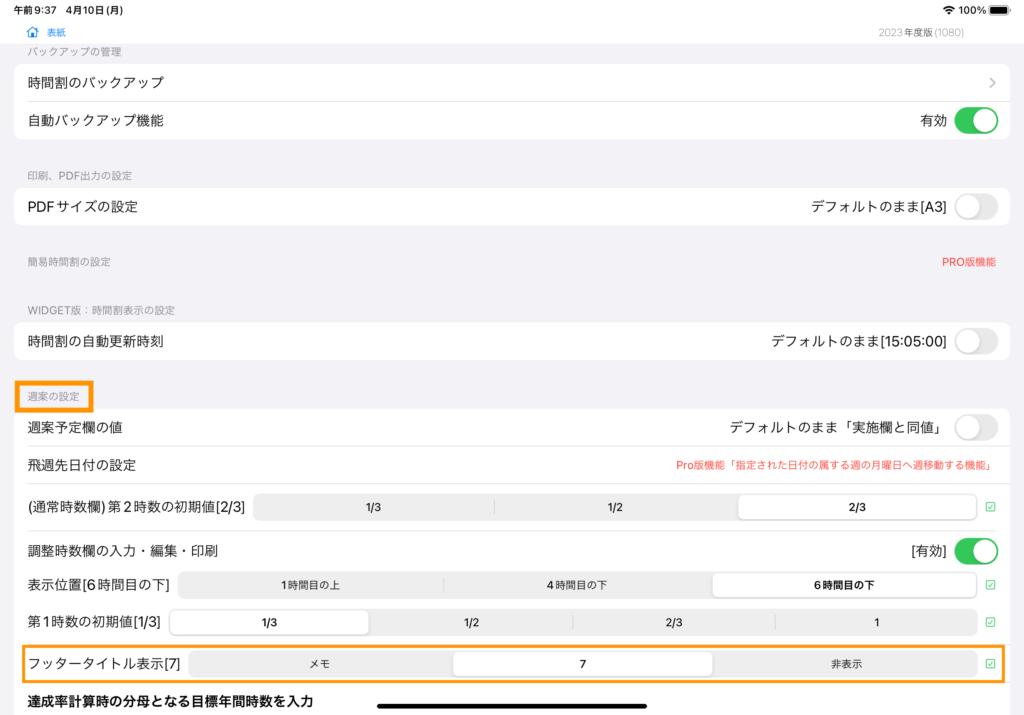
⑤表紙から[週案]タッチで週案画面に変更結果を確認します。
(1)フッタータイトル表示[7]の場合
※「7時間目の入力」ができるように見えますが調整時数欄とフッターメモ欄のそれぞれの入力機能を利用することになりますので通常時数欄(1時間目〜6時間目)の入力機能とは異なります。

各教科に色をつけたい
(配色など情報の設定と保存方法について)
(バージョン12.6以降でご利用できます)
機能概要:各教科の教科名欄と教科メモ欄の文字色と背景色の初期設定値を変更し保存することができます。
制限事項:保存された配色など情報はバックアップ対象外です。☆次回アップデート(バージョン12.7以降)で、配色等情報のバックアップ機能がご利用いただけます。
①「標準セット」と記載ある行の左端にある「編集」ボタンをタップします。
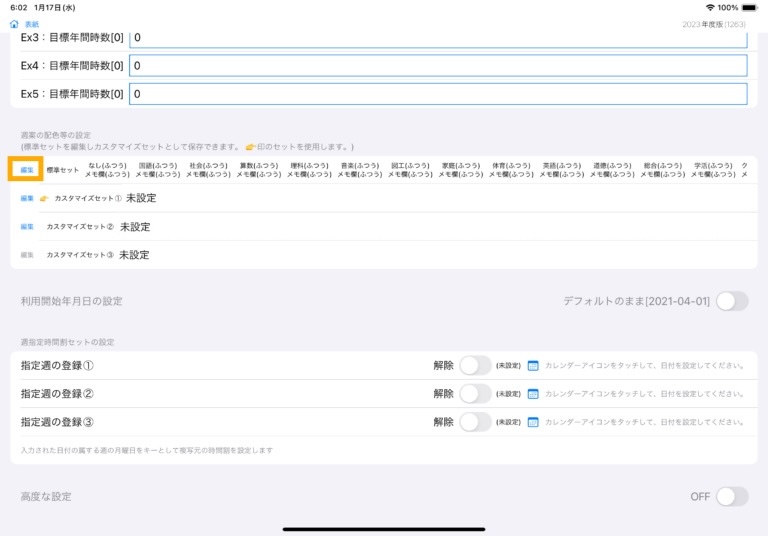
②「各教科の印刷時の設定を変更する」ダイアログが表示されます。表示名の下の方へスクロールし「Ex1(17)」をタッチします。
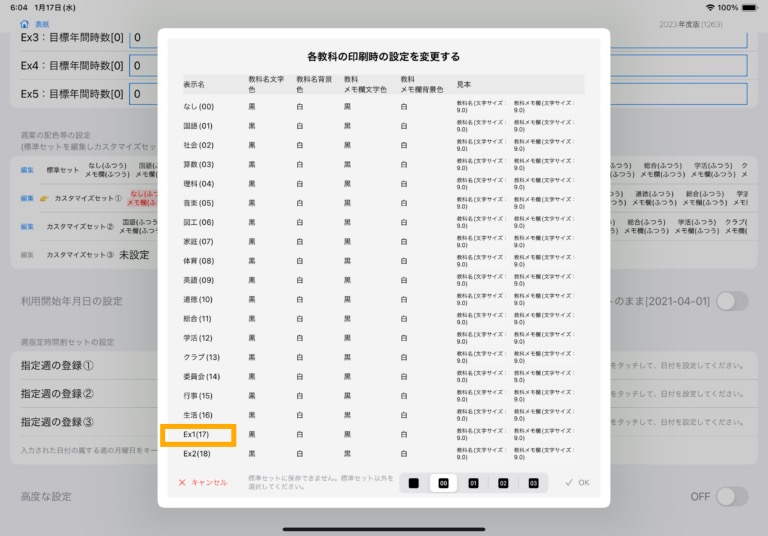
③「Ex1(17)の関連色を一括変更する」ダイアログが表示されます。「紫」をタップすると、教科Ex1(17)の文字色と背景色が紫系に設定されていることを「見本」欄で確認できます。
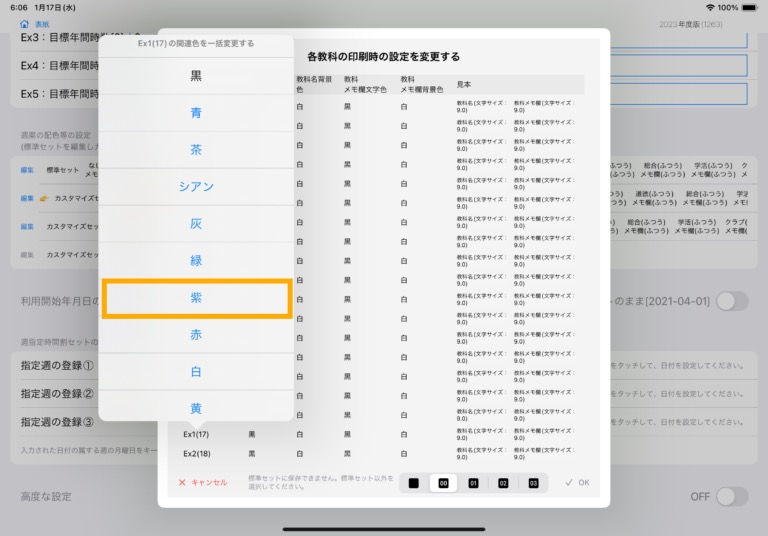
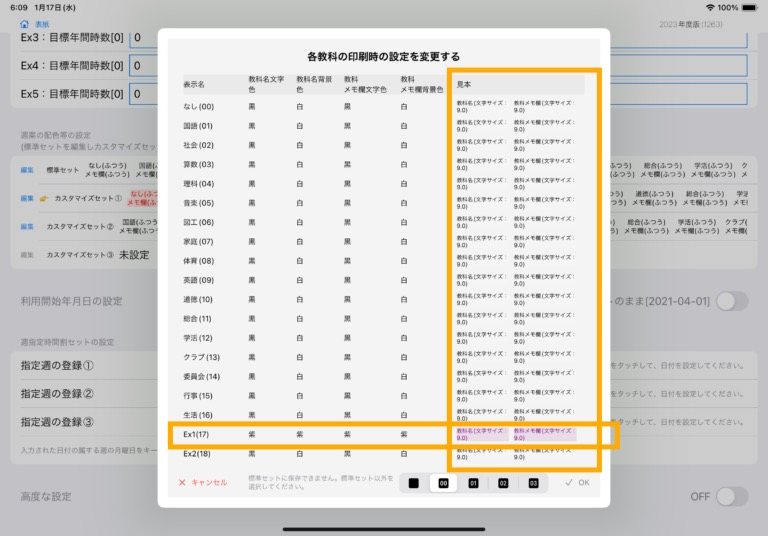
④続いて、ダイアログ最下段の保存先選択欄を設定します。01 ・02・03のいずれかの保存先を選択します。01・02・03のカスタマイズセットを選択すると「OK」ボタンが灰色から緑色になりタップできるようになります。00は標準セットなので保存できません。
⑤「OK」ボタンをタップすると、選択された保存先の情報は強制上書きされます。必要に応じ、「キャンセル」ボタンもしくは「OK」ボタンをタップし元の画面へ戻ります。「キャンセル」ボタンをタップした場合は編集結果は破棄されて保存されません。
⑥例えば、02を選択し、「OK」ボタンをタッチし、元の画面へ戻ります。
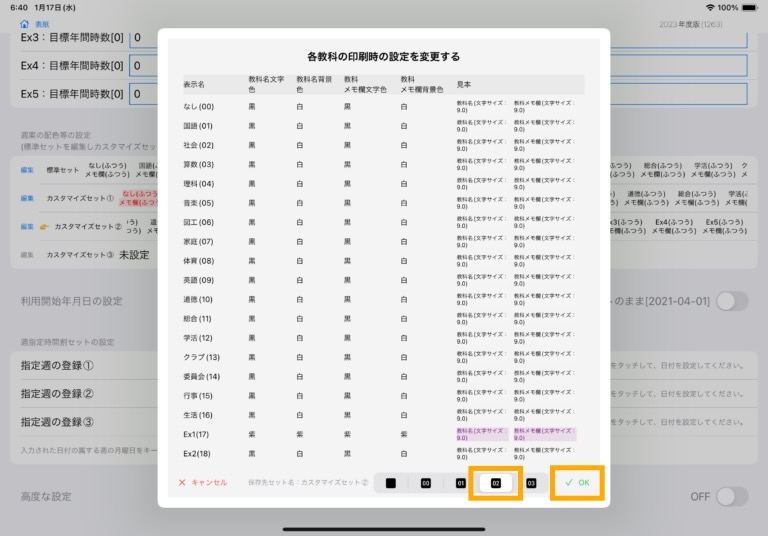
⑦各教科の配色見本欄は横スクロールができます。右の方にある教科Ex1が表示されるまで横スクロールすると、「カスタマイズセット②」の教科「Ex1」欄が紫系の色に変更されていることを確認できます。
⑧👉印の配色セットが使用されます。セット名欄をタップすると使用するセットを切り替えることができます。
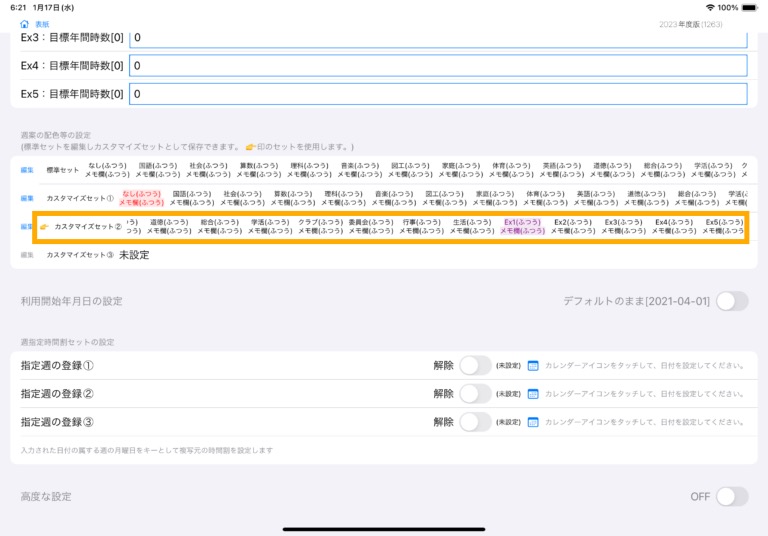
特殊な機能(イ):「未設定」のカスタマイズセット名をタップすると現在使用している配色セットがそこへ保存されます。
・もしも現在使用している配色セットを誤って削除してしまった場合、削除直後であれば、特殊な機能(イ)の方法で、削除直前に使用していた配色セットを保存できます。
・バックアップ機能を利用し以前の配色セットが意図せず復元されてしまった場合も、「未設定」のカスタマイズセットがあれば、同様に特殊な機能(イ)の方法で、復元直前に直前に使用していた配色セットを保存できます。
⑨使用を希望する配色セットに👉印がついていることを確認してから、[表紙]をタッチし、表紙画面へ戻ります。
標準教科に専科を追加したい
(拡張JOKER教科の利用方法について)
(バージョン10.4以降でご利用できます)
①「高度な設定」と記載ある行の右端にあるスイッチをタップし、緑色[有効]にします。
②続いて「教科マスタの編集」をタップします。
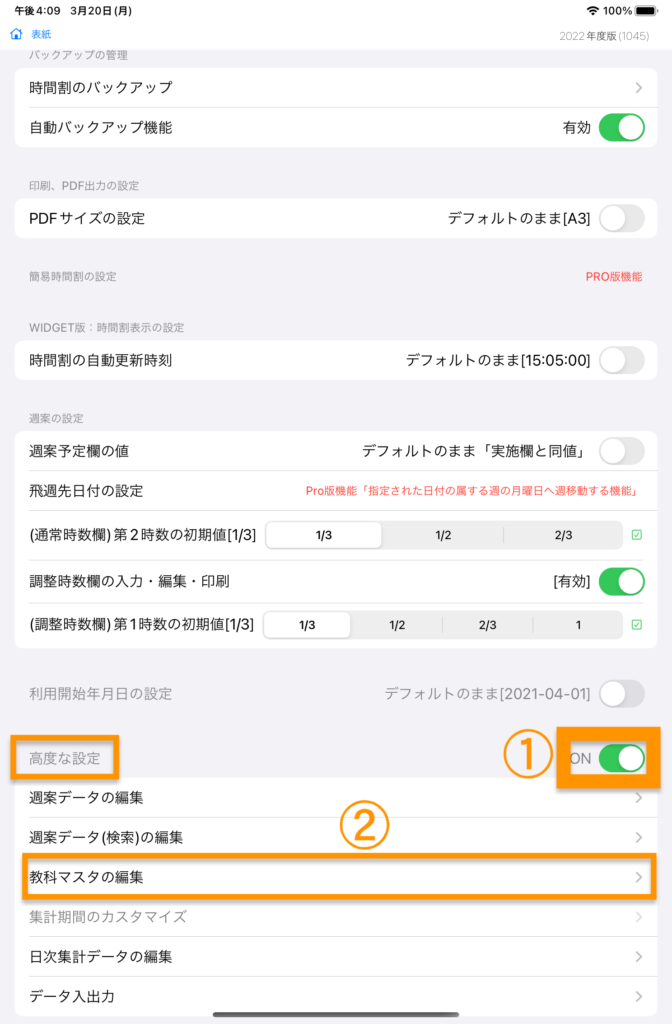
③「プリセットで初期化する」をタップし、最新版プリセットで教科マスタを更新します。
④必要に応じ、画面を下へスクロールし、編集したい教科の編集ボタンをタップします。
⑤教科名を編集します。
⑥保存終了ボタンで上書き保存します。
⑦[Back]をタッチし、設定画面へ戻ります。もしくは[表紙]をタッチし、表紙画面へ戻ります。
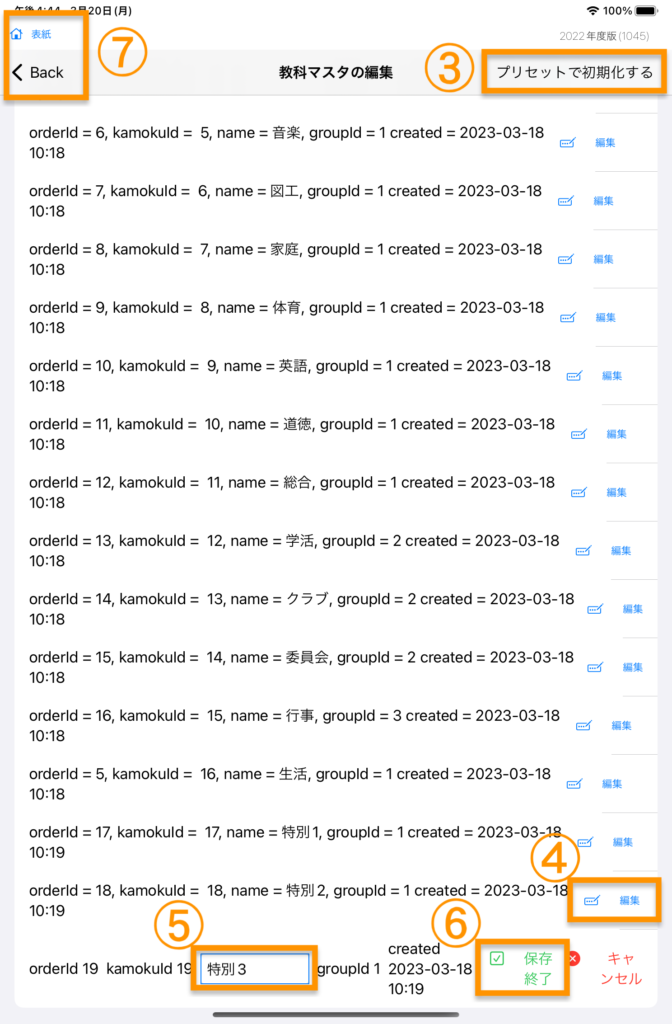
①「集計欄」をタップし「集計欄カスタマイズ」ダイアログを表示します。
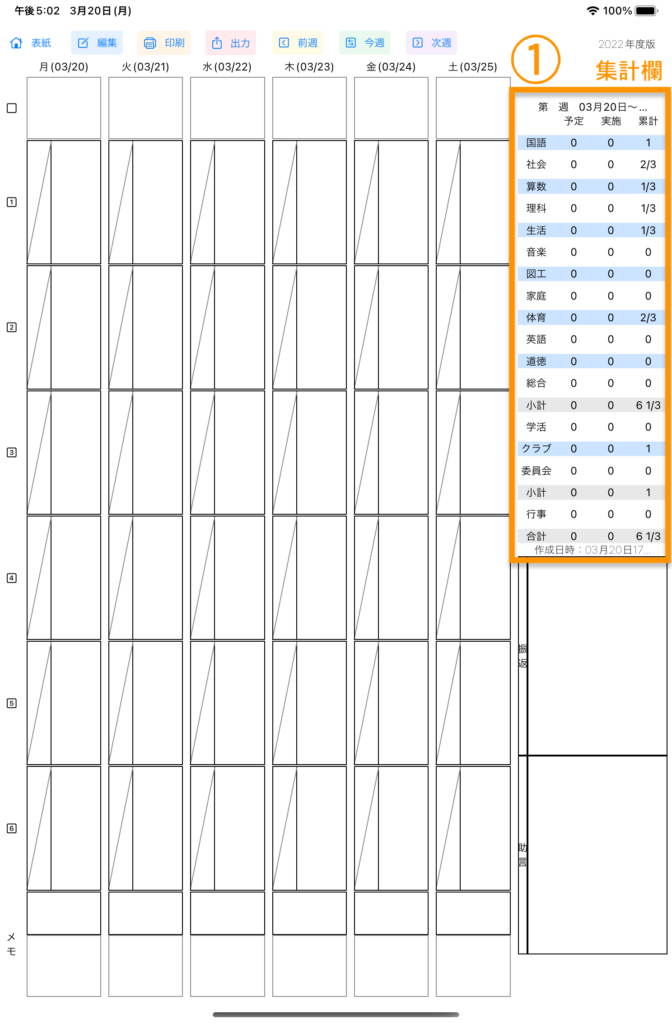
②続いて[組替え]ボタンをタップしながら、タップした教科アイテムの順番を変更したい行まで上下移動させます
現仕様では、上から12行目までの教科「教科セット上位12」が週案集計欄に表示されます。
教科一括入力の際に利用できる教科もここで指定された「教科セット上位12」となります。
この週の週案に時数があるのに表示されない教科は背景色が赤色になります。
年表には全ての教科(標準教科及び拡張JOKER教科)が表示されます。
③[OK]ボタンで上書き保存され週案画面に戻ります。
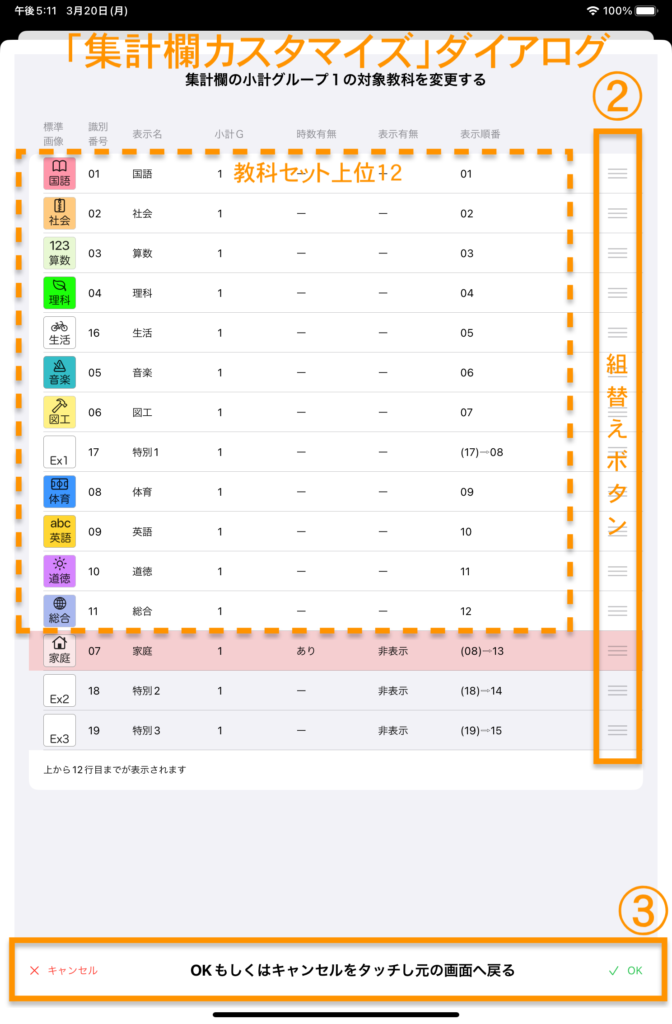
教科一括入力の際に利用できる教科は、「集計欄カスタマイズ」ダイアログで指定された「教科セット上位12」となります。
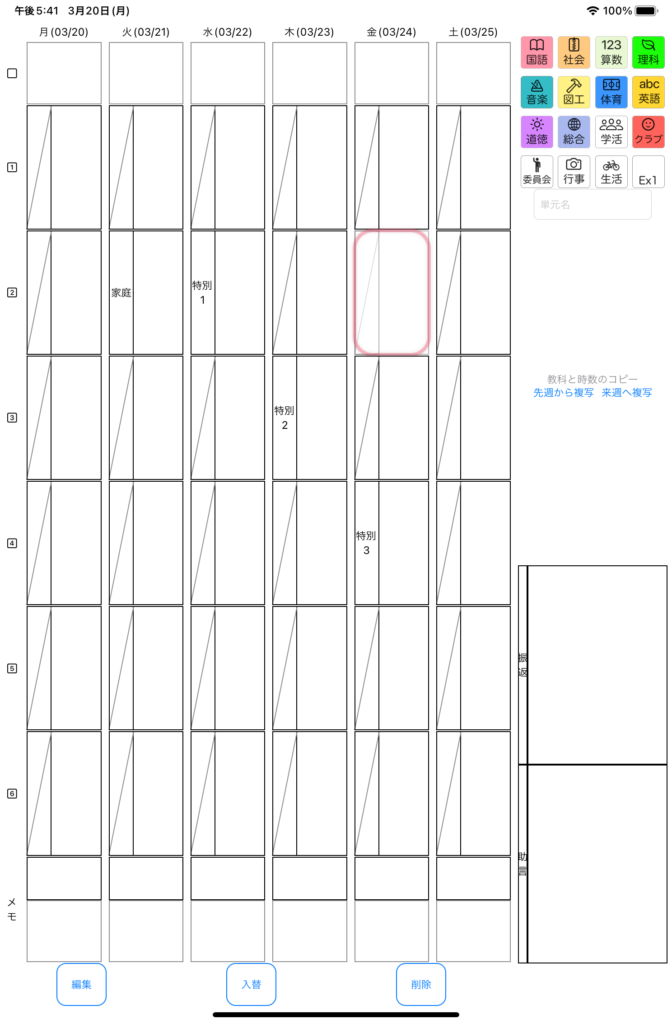
年表には全ての教科(標準教科及び拡張JOKER教科)が表示されます。
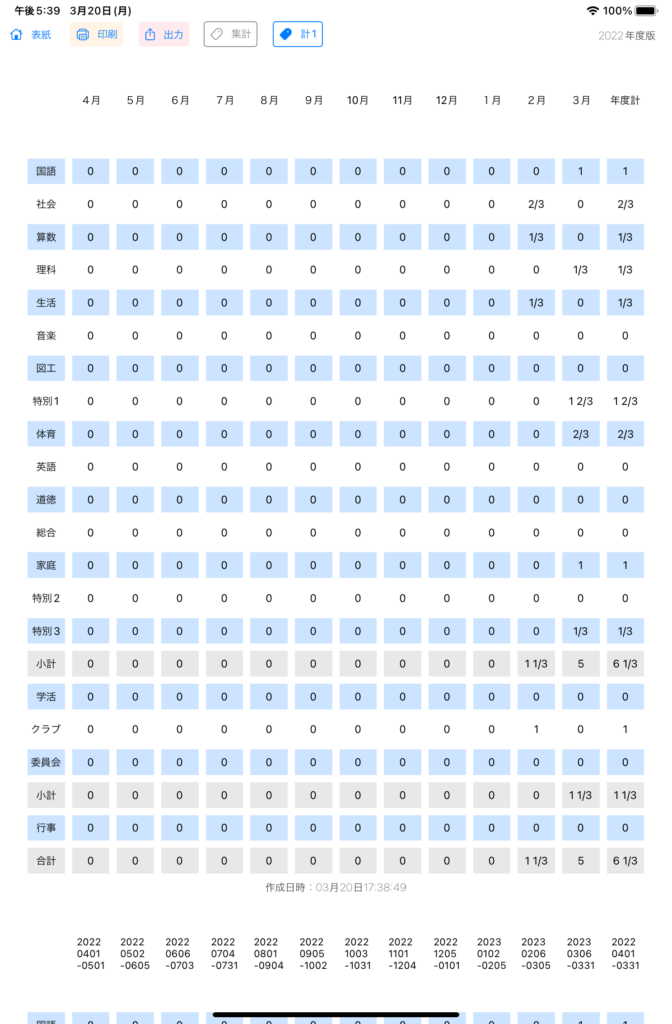
低学年向け簡易時間割には、拡張JOKER教科を識別できる記号が表示されます。教科名は表示されません。編集された教科名も表示されません。
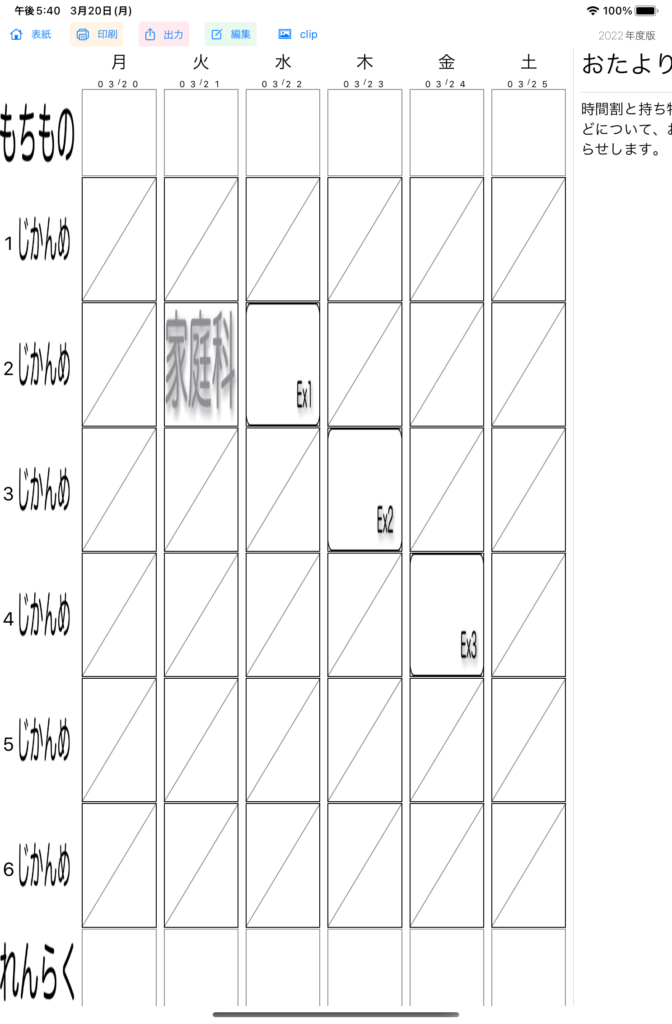
過年度データの整理
通常はこの操作をする必要はございません。
過年度の「週案データ」や「日次集計データ」をそれぞれ一括で削除することができます。
1.設定画面に遷移します。下へスクロールし[高度な設定]のスイッチをONにします。

2.過年度データの整理をタップします。
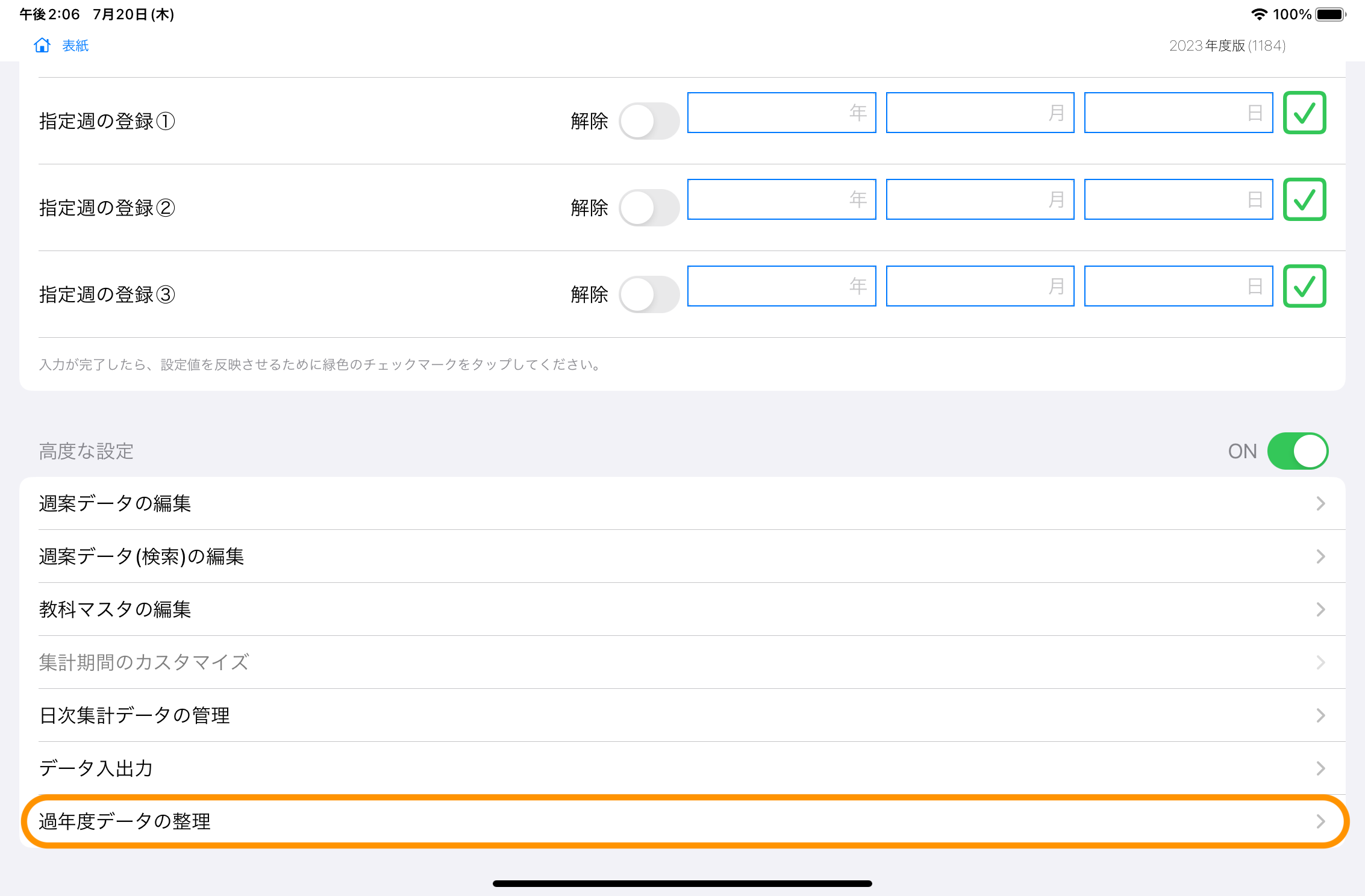
3.必要に応じ水色で表示された項目をタッチし実行します。実行後は元に戻せません。
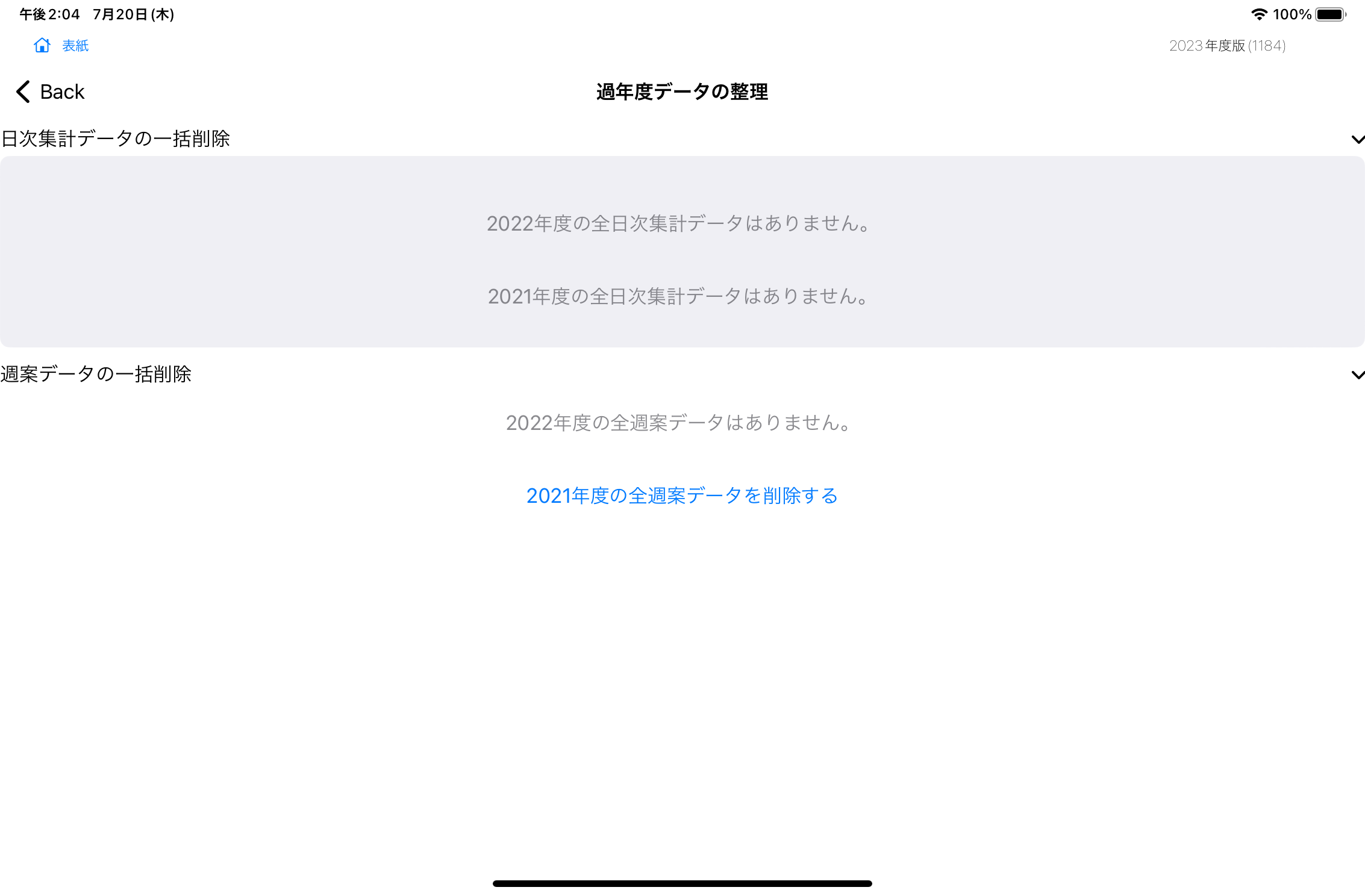
日次集計データの再構築〜週案に合わせて年表を再計算したい
通常はこの操作をする必要はございません。
次に示す方法で週案データが更新された場合に日次集計データの再構築が必要です。
- バックアップファイルから復元された直後
- 高度な設定でデータを更新された場合
1.設定画面に遷移します。下へスクロールし[高度な設定]のスイッチをONにします。

2.日次集計データの管理をタップします。
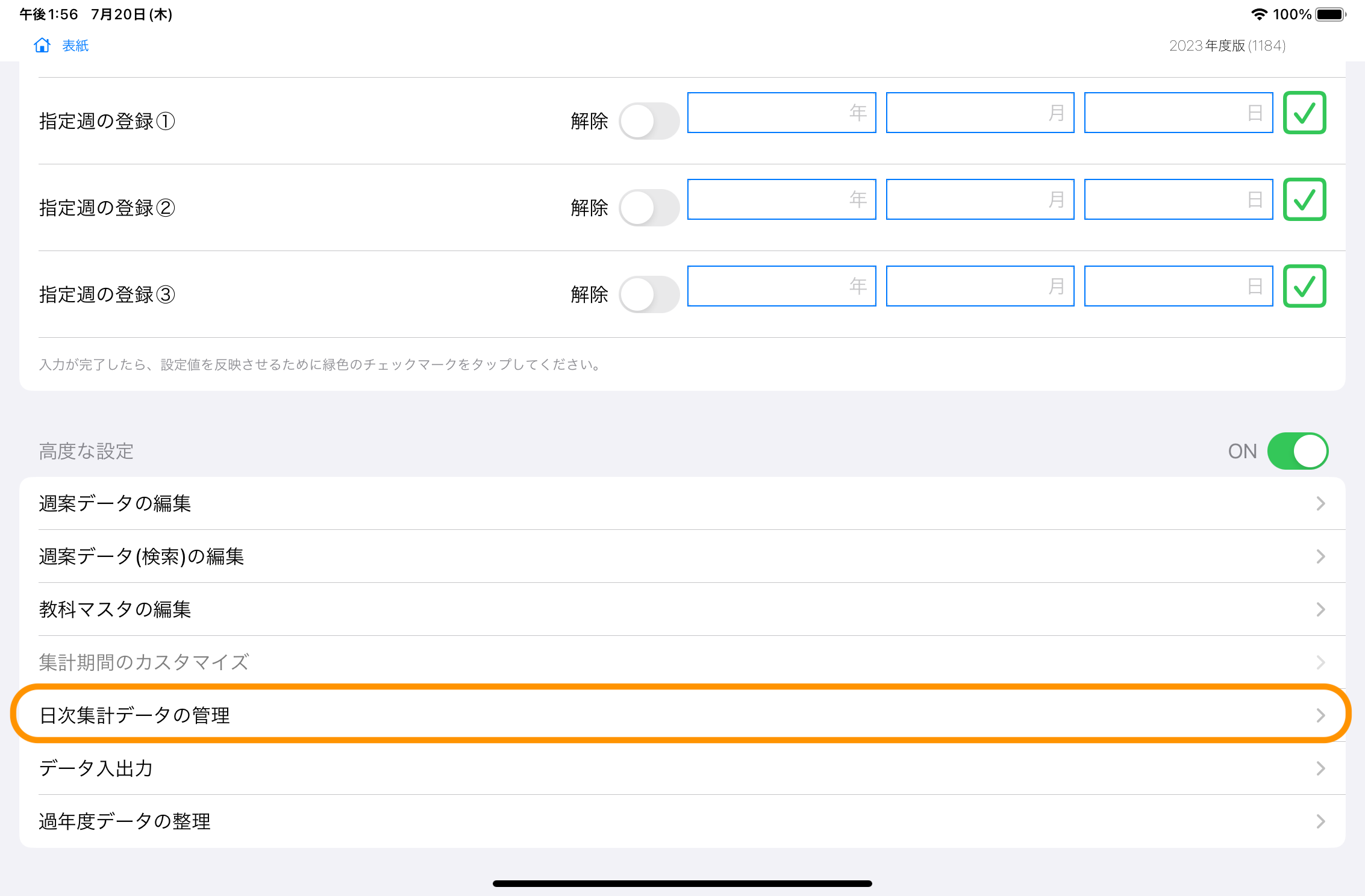
3.[再構築]ボタンをタップします。処理完了を待ちます。再構築処理完了には長時間を要します。